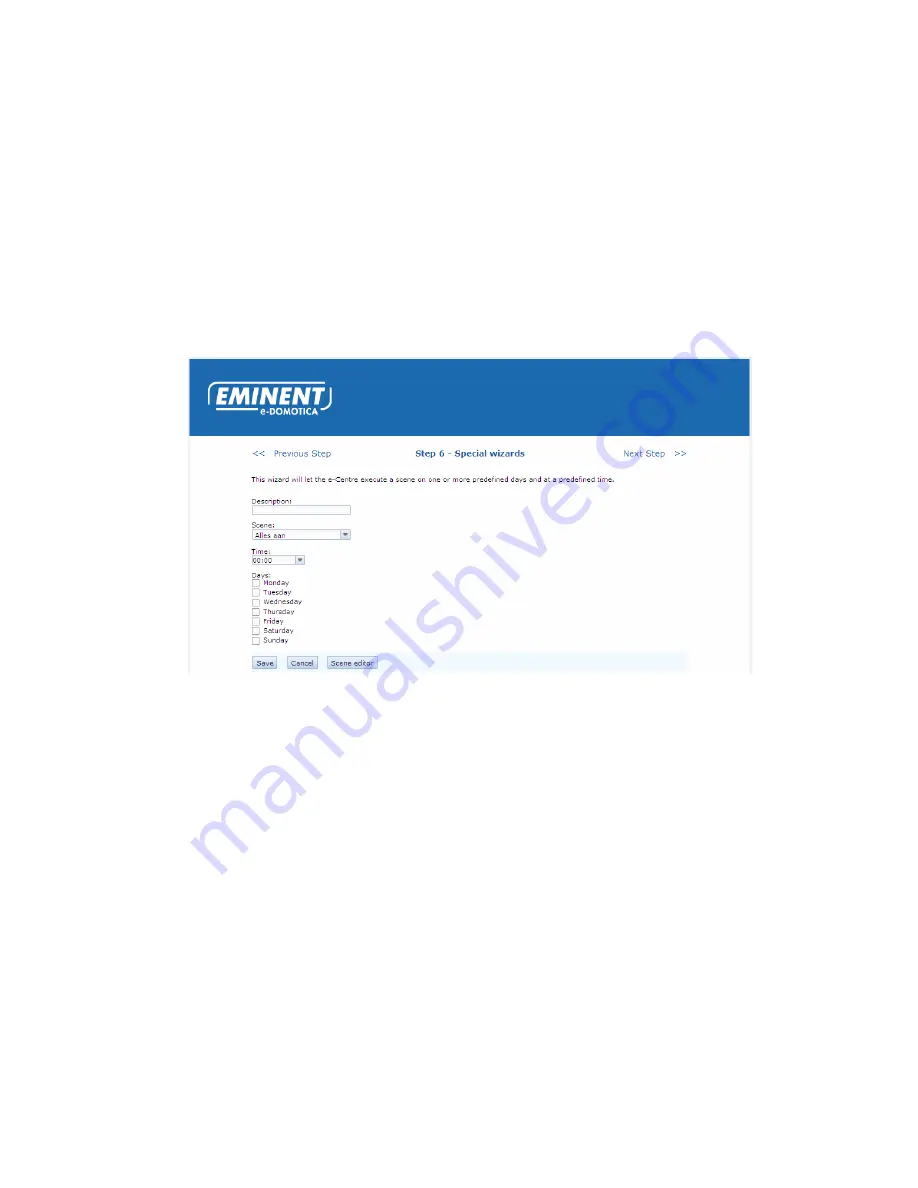
22
|
ENGLISH
On this page you can setup common automated scenes (also called macros). For
example execute a scene on a certain predefined time or when motion is detected.
These special wizards will guide you through the possibilities.
Click on the ‘Add’ button to add and configure an automated scene.
3.6.1 Time Triggered Scene
If you want a certain scene to be triggered on a predefined time, you can use this
special wizard. For example, if you want the lights in your garden to go on and off on a
predefined time.
1.
Click ‘Choose’ to start the special wizard. You will see the following page.
Image 15 – Setup time triggered scene
2.
Enter a description.
3.
Select the desired scene to be executed.
4.
Select a time from the pull down list, or enter a specified time in the pull down list
at your own desire.
5.
Select one ore more days to execute the scene.
6.
Click ‘Save’ to save the settings and to return automatically to the previous page.
If you need to edit or add a scene at this stage, you can click ‘Scene Editor’. This will
open a window in front of the page to edit/add a scene. You can close this window
using the x button in the top of the window.
Содержание e-Domotica e-Centre 2
Страница 1: ...EM6505 e Domotica e Centre 2 Control Panel...






























