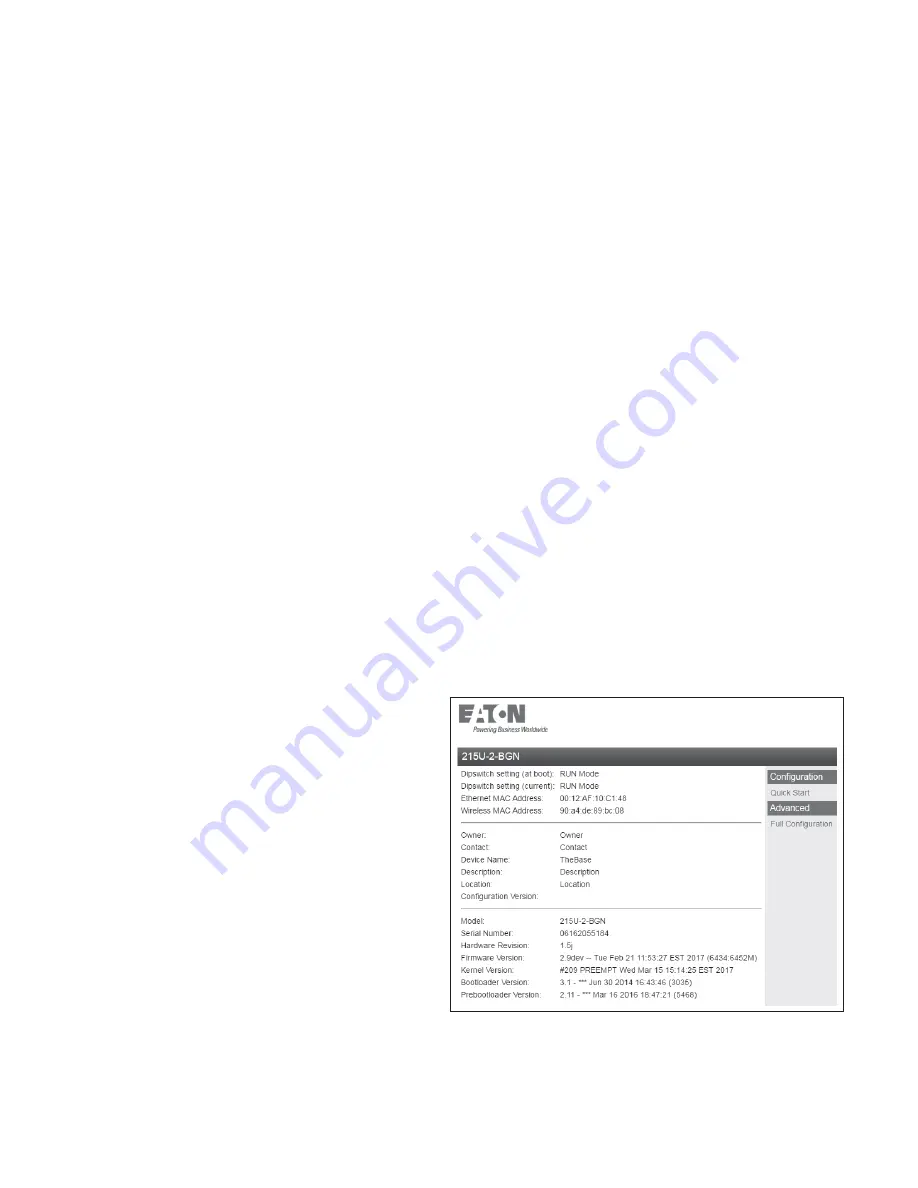
12
User Manual
MN032EN
Effective October 2017
215U-2 802.11
wireless I/O and gateway
EATON
www.eaton.com
Connecting to the device
To configure the 215U-2 you connect to it using a web browser on
your PC or mobile device.
Connecting to the module for the first time
On first connection, you can only connect to the device through
its USB port. Once you have connected to the device for the first
time, you can enable access through the Ethernet port and remotely
through the 802.11 Wireless port.
otee:
N
Before enabling the Ethernet Port or Wireless port for Configuration
access, read the section “Device Security”.
Connecting to the device’s USB port
The USB port is located on the bottom side of the module. (Refer
Figure 11
“Bottom Panel Connections”). To connect, you need an
USB cable (USB-A to USB-B) for connecting from your computer to
the module’s USB-B port.
If this is the first time you have used your computer to connect
to an ELPRO device through the USB port, then you will need to
download the USB driver file from the product’s internet website.
This is available from the same location that you downloaded this
user manual.
You will also need to know the username/password configured for
the device. If the module is new out-of-the-box you can use the
default settings. Otherwise, you may need to restore these settings.
If you have lost the password, you can set the username and
password back to the default values. For instructions, see “Restoring
the factory default connection settings” on
page 42
.
1. Install the USB Device driver to your PC. You do this by running
the installer ".exe" file and following the prompts.
2. Power on the device, and wait for the device to finish booting
and for the “PWR” LED to go solid green (about 1 minute).
3. Plug in the USB cable and wait for your computer to recognize
the new USB device.
4. Once the device is connected, you will have an additional
Network Adapter in your device manager list
“Elpro 215U-2 USB Ethernet/ RNDIS Interface”
5. Open your web browser (recommended Internet Explorer
version 10 or later) and type “http://192.168.111.1” into the
browser bar. The device’s USB address is always the same.
The module responds with a username and password box.
6. Type the username and password. The default username is
“user” and the default password is “user”.
This connects you to the home page of the Web-based configuration
utility (see
Figure 21
). This utility allows you to manage wireless
connection links between all modules in the system through a
standard browser, such as Microsoft
®
Internet Explorer
®
.
Connecting to the Device’s Ethernet port
The Ethernet port is located on the bottom side of the module.
(Refer
Figure 8
“Bottom Panel Connections”). To connect, you need
an Ethernet cable for connecting to the module’s Ethernet port.
You also need to know the device’s IP Address and the username/
password configured for the device.
The module’s default settings are as follows:
IP Address
192.168.0.1XX
(shown on the printed label on the side of
the module)
Subnet Mask
255.255.255.0
User Name
user
Password
user
otee:
N
You cannot access the device through Ethernet until remote access
has been enabled. The first time you access the device, you need to use the
USB method described above. Then you can enable remote access on the
quick start configuration page.
Once you have the device’s IP address and password:
1. Connect an Ethernet cable between the module’s Ethernet port
and the PC.
2. Configure your PC networking settings to be on the same
network as the device. For instructions on how to do this, see
“Configuring PC networking settings for Ethernet and Wireless”
on
page 42
.
3. Open your web browser (recommended Internet Explorer
version 10 or later) and type “http://” followed by the IP address
of the module and press Enter.
The module responds with a username and password box.
If the module does not respond, check that you have configured
your PC according to the section “Configuring PC networking
settings for Ethernet and Wireless” on
page 42
.
4. Type the username and password. The default username is
“user” and the default password is “user”.
This connects you to the home page of the Web-based configuration
utility (see
Figure 21
). This utility allows you to manage wireless
connection links between all modules in the system through a
standard browser, such as Microsoft
®
Internet Explorer
®
.
Figure 21. Device home page






























