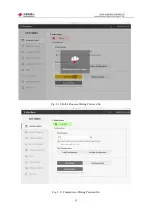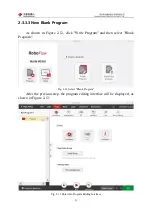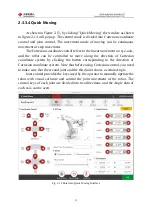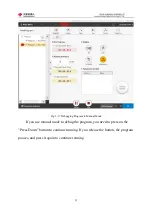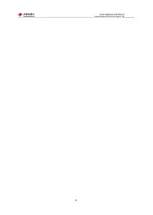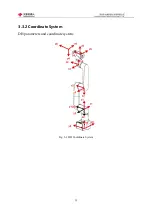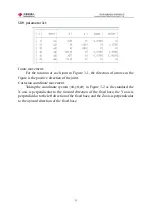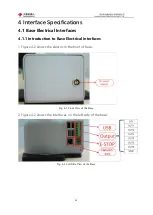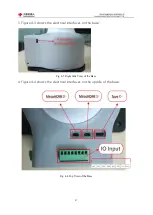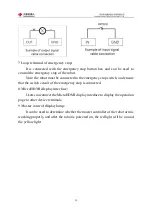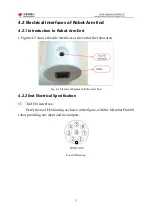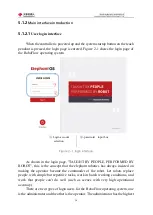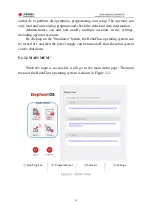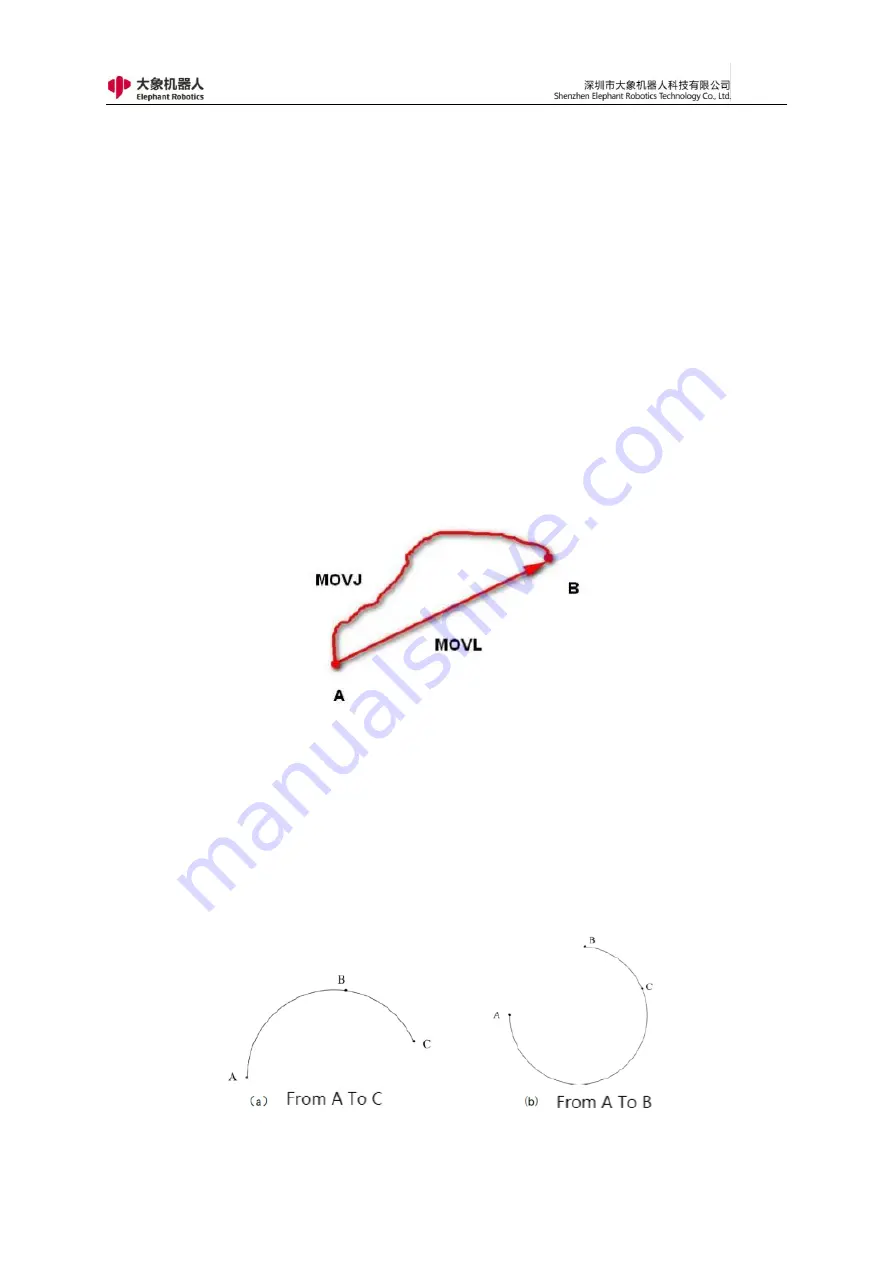
42
3.3.3 Moving Functions
The movement modes of the robot arm include MoveJ, MoveL, MoveC and
Jog modes
3.3.3.1 MoveJ
The joint movement moves from point A to point B, and each joint moves
from the joint Angle corresponding to point A to the joint Angle corresponding to
point B. In the process of joint movement, the running time of each joint axis
should be consistent and the end point should be reached at the same time.
3.3.3.2 MoveL
In rectilinear movement, the path from point A to point B is straight, as
shown in Figure 3-4
Fig. 3-4 MoveJ and MoveL Movement Modes
3.3.3.3 MoveC
The moving track of arc mode is an arc. The arc track is a space arc, which
is jointly determined by the current point, the any point of the arc and the end
point of the arc. An arc always starts from the starting point and passes through
any point of the arc to the end point, as shown in Figure 3-5.
Fig. 3-5 MoveC
Содержание myCobot Pro 600
Страница 1: ...1 Elephant Robotics User Manual myCobot Pro 600 Language English Compiled in 2022 3 28...
Страница 14: ...14 2 QuickStart 2 1 Installation Instructions for the Robot Arm 1 Full unpacked items of robot arm...
Страница 19: ...19 8 Install the set screws of housing for the pedestal of robot arm 9 Baseplate dimension figure...
Страница 27: ...27 Fig 2 9 State of Being Not Powered On...
Страница 28: ...28 Fig 2 10 In the Process of Being Powered On Fig 2 11 Completion of Being Powered On...
Страница 35: ...35...
Страница 37: ...37 3 2 Product Appearance and Composition Fig 3 1 Product Composition...
Страница 38: ...38 3 3 Working Principles and Specifications 3 3 1 Working Space...
Страница 39: ...39 3 3 2 Coordinate System DH parameters and coordinate system Fig 3 2 DH Coordinate System...
Страница 40: ...40 Fig 3 2 DH Coordinate Parameter...
Страница 45: ...45 Fig 3 10 Size Parameters of End Mounting Hole...
Страница 71: ...71 Figure 2 21 Initialization 2 Default program Figure 2 22 shows the default program settings page...
Страница 75: ...75 Figure 2 25 Language and unit 6 Time Figure 2 26 shows the time setting page...
Страница 88: ...88 Figure 3 13 Network settings...
Страница 95: ...95 Figure 3 21 Basic Settings...
Страница 113: ...113 Figure 4 17 Subprogram Figure 4 18 Display subroutine...
Страница 135: ...135 Fig 5 88 Connect to RoboFlow Fig 5 89 Connected Successfully...