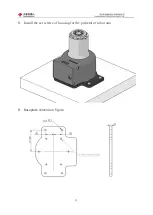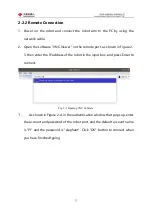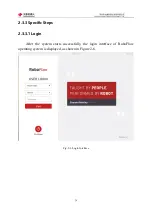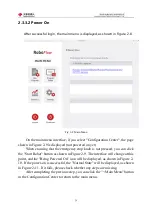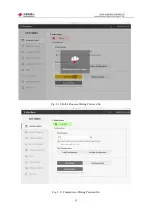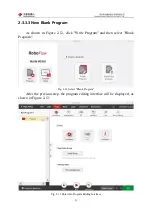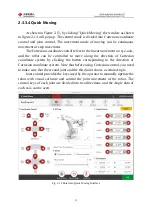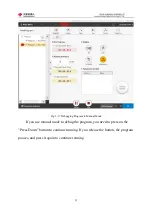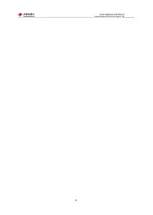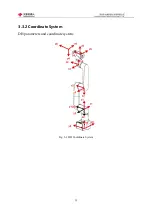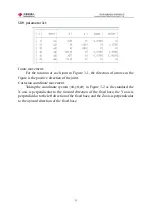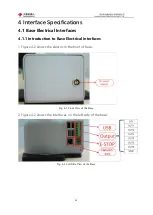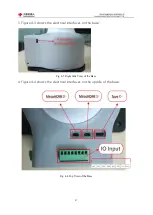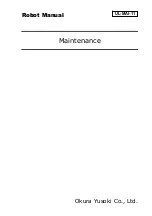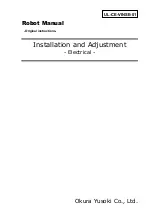Содержание myCobot Pro 600
Страница 1: ...1 Elephant Robotics User Manual myCobot Pro 600 Language English Compiled in 2022 3 28...
Страница 14: ...14 2 QuickStart 2 1 Installation Instructions for the Robot Arm 1 Full unpacked items of robot arm...
Страница 19: ...19 8 Install the set screws of housing for the pedestal of robot arm 9 Baseplate dimension figure...
Страница 27: ...27 Fig 2 9 State of Being Not Powered On...
Страница 28: ...28 Fig 2 10 In the Process of Being Powered On Fig 2 11 Completion of Being Powered On...
Страница 35: ...35...
Страница 37: ...37 3 2 Product Appearance and Composition Fig 3 1 Product Composition...
Страница 38: ...38 3 3 Working Principles and Specifications 3 3 1 Working Space...
Страница 39: ...39 3 3 2 Coordinate System DH parameters and coordinate system Fig 3 2 DH Coordinate System...
Страница 40: ...40 Fig 3 2 DH Coordinate Parameter...
Страница 45: ...45 Fig 3 10 Size Parameters of End Mounting Hole...
Страница 71: ...71 Figure 2 21 Initialization 2 Default program Figure 2 22 shows the default program settings page...
Страница 75: ...75 Figure 2 25 Language and unit 6 Time Figure 2 26 shows the time setting page...
Страница 88: ...88 Figure 3 13 Network settings...
Страница 95: ...95 Figure 3 21 Basic Settings...
Страница 113: ...113 Figure 4 17 Subprogram Figure 4 18 Display subroutine...
Страница 135: ...135 Fig 5 88 Connect to RoboFlow Fig 5 89 Connected Successfully...