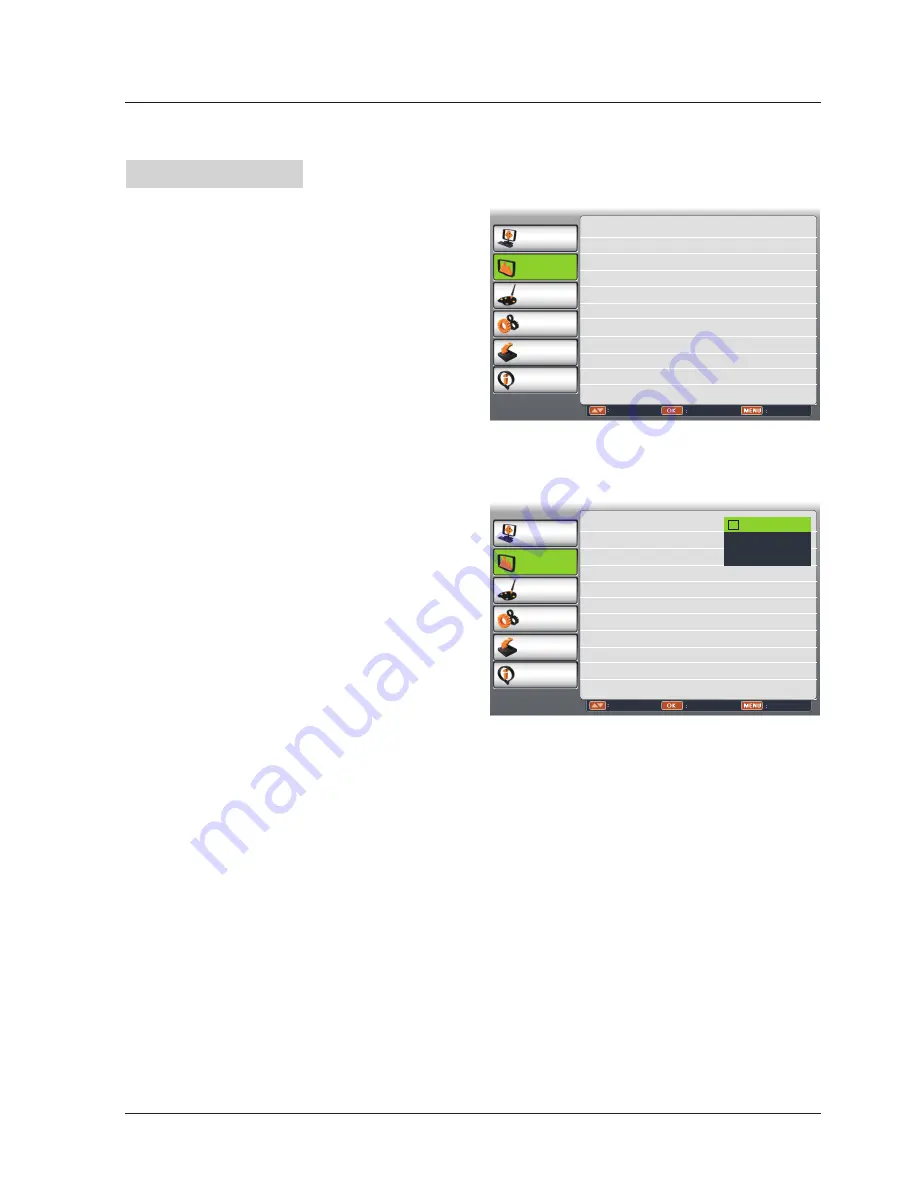
31
Screen Size
Display
Following items can be set in Display menu:
Screen Size, Keystone, Project Mode, Menu Position, Background Display and System.
Display menu
Screen Size
PC adjust
Display
Color adjust
Setting
Expand
Info.
Move
Next
Exit
Screen Size Normal
Keystone Stored
Project Mode Front
Menu Position Center
Background Display Blue
System 1024x768@60
PC adjust
Display
Color adjust
Setting
Expand
Info.
Adjust
Select
Back
Screen Size Normal
Keystone Stored
Project Mode Front
Menu Position Center
Background Display Blue
System 1024x768@60
Normal
Wide
Custom
The screen size can be reset to the value as
you desire.
Normal
To project images in the same aspect ratio with
the input signals.
Wide
Provide an image with an aspect ratio of 16:9
by expanding the image width uniformly.
1 Press MENU button on the remote control to
display screen menu. Press
button to
select Display, then press OK button.
2 Press
button to select Screen Size,
press OK button.
3 Press
button to select the size you
desire, and then press OK button
.
Note
:
To abtain perfect image quality, please set the display resolution as XGA(1024x768) or
WXGA(1280x800).
Custom
Adjust the proportion and position of the
screen manually.
Press OK button at Custom, Custom menu
appears on the screen. Press
button to
adjust your required item.
H/V scale: Adjust the horizontal/vertical screen
scale.
H&V: When set to “On”, the aspect ratio is
fixed. The Scale V appears dimmed
and becomes unavailable. Adjust
Scale H, and then the screen scale
is automatically modified based on
the aspect ratio.
H/V position: Adjust the horizontal/vertical
screen position.
Common: Save the adjusted scale to all the
inputs. Press OK at Common to
display a confirmation box. To save
the scale, press OK. When Custom
is selected, the saved scale is used.
Reset: Reset all the adjusted values.
Press OK at Reset to display a
confirmation box. To set, press OK
at “Yes”.






























