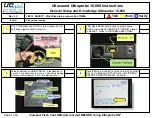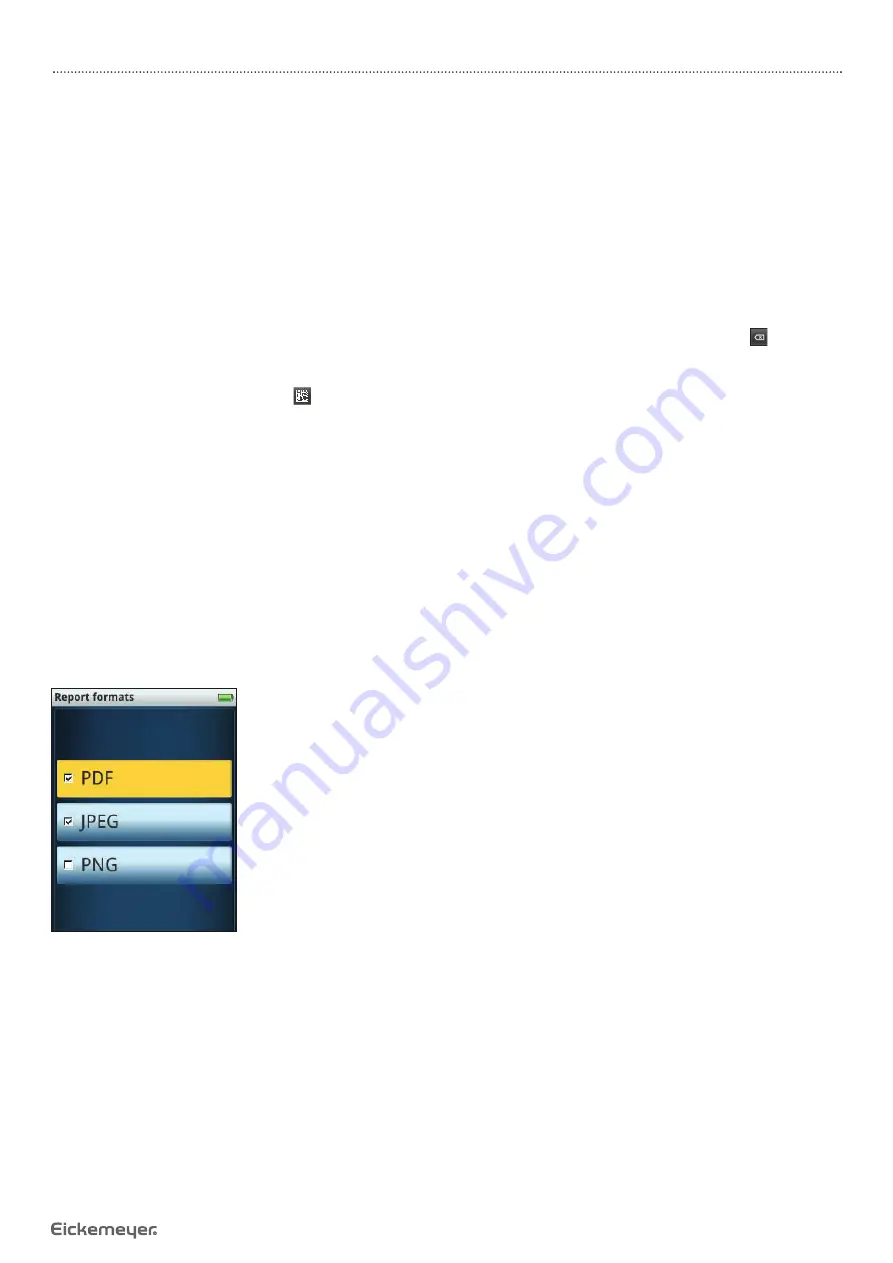
7
USER MANUAL
RETEVET™ PORTABLE ERG
T +49 7461 96 580 0 | F +49 7461 96 580 90 | [email protected] | www.eickemeyer.com
Date / Time
Use the joystick to select each element of the current date. Use the
RIGHT
and
LEFT
joystick directions to move between
pages. The device uses the date and time to label results and to compute the patient’s age.
Backlight
The display backlight can be adjusted to three different levels. Brighter settings may be more visible but will slightly reduce
the number of patients you can test before needing to recharge in the docking station. There is also a “red” option that makes
the display only use red light. For tests requiring dark-adaptation, the display backlight is automatically dimmed and reddened
during the appropriate portion of the protocol.
Practice Information
Practice information is used to label reports. It includes the practice name and three lines for practice address. You can use
these lines for other information if you like. Text is inserted at the blinking vertical cursor. Use the delete key to move to
the left. Practice information is displayed on the report above the patient information as shown in the sample report on
Page 22. That sample report has LKC Technologies and its address as the practice information, which is the default for all
devices. Pressing the barcode symbol enables practice information to be scanned from an external display such as a PC
monitor. Scanning is automatic and does not require the joystick to be pressed. Look in the downloads section of
https://www.
lkc.com/products/RETevet
™ to download the free data entry software. If the RETevet™ device has trouble scanning the
barcode, ensure the eyecup is on or very close to the display, the display brightness is set to maximum, and the mouse cursor
is not superimposed on the barcode.
Page Size
The PDF reports created by the RETevet™ device can be formatted for either A4 sized paper or letter (8.5" x 11") sized paper.
Device Serial Number and Options
To view the device’s serial number and what options are present, select
System
under
Settings
.
Under
Settings
there is also a
Report formats
menu, where you can select if you want PDF, JPEG, or PNG output formats for
the reports. More than one option can be selected. PDF is the preferred format for printing. JPEG may be more convenient for
uploading results to certain EMR systems.