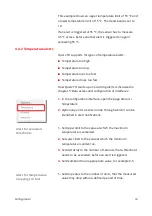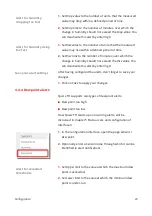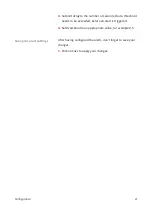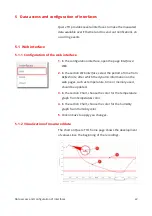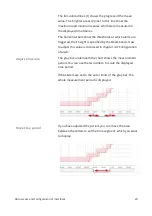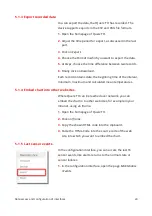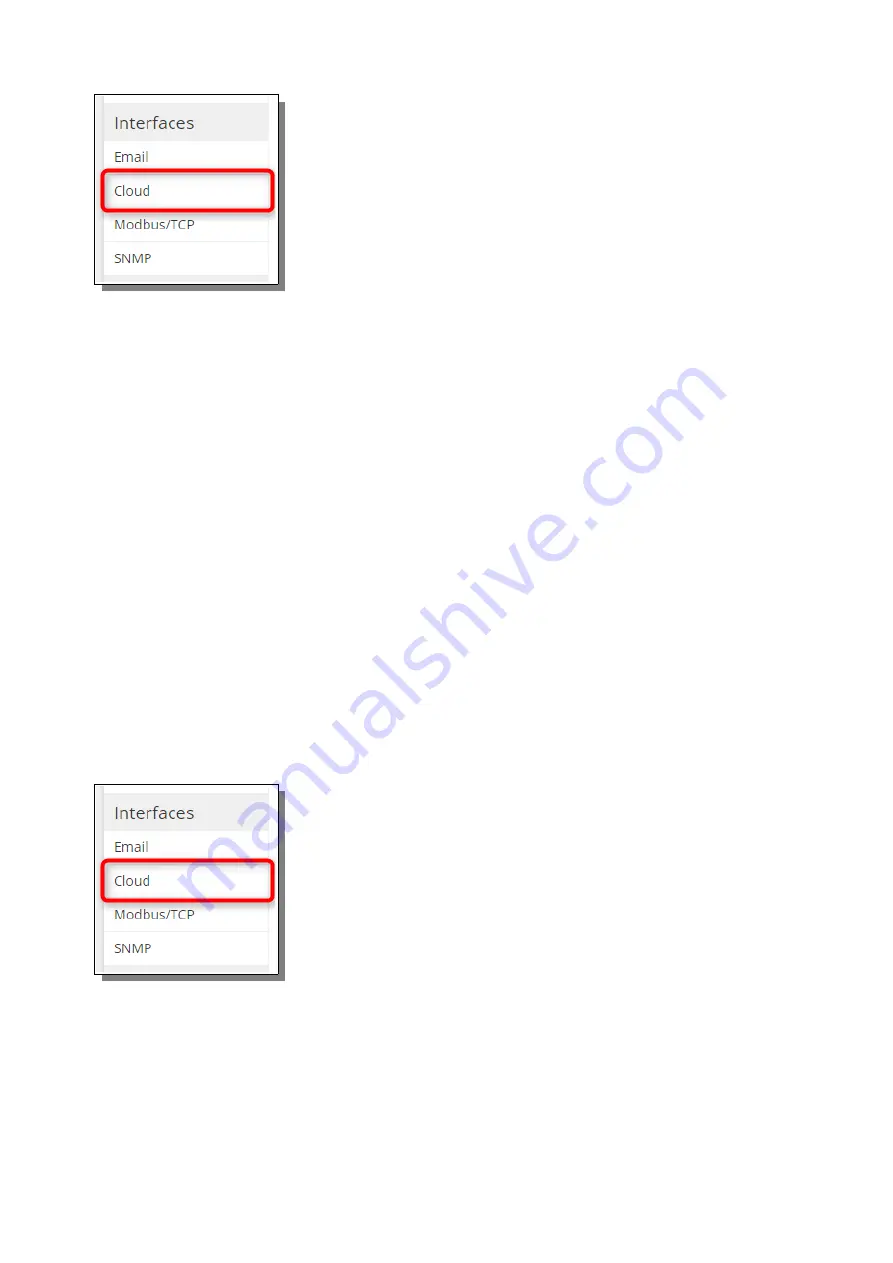
1.
In the configuration interface, open the page
Interfaces /
Cloud
.
2.
In the section
ThingSpeak
, enter your write API key in the
field
API key
.
3.
Enter your Channel number in the field
Channel number.
4.
Enter the ID for the temperature field in
Temperature Field
ID
.
5.
Enter the ID for the humidity field in
Humidity Field ID
.
6.
Click on
Save
to apply your changes.
After saving your ThingSpeak configuration, you find a
Link
below. If you click on that link, your ThinkSpeak channel will
be opened in a new browser window.
5.3.2 Data export to Xively
To connect Querx TH to Xively, you will need a Xively feed.
You can set this up at the cloud provider's website:
www.xively.com.
You will need the following data to connect Querx TH to
Xively.
The ID of the Xively feed for Querx TH to update
The API key that allows Querx TH to write onto that feed
1.
In the configuration interface, open the page
Interfaces /
Cloud.
2.
In the section Xively, provide the
API key
for write access.
3.
Enter the
Feed ID
for your Xively feed.
4.
Click on
Save
, to apply your changes.
After saving the configuration, you will find a
Link
below. If
you click on that link, your Xively feed will be opened in a
new browser window.
Data access and configuration of interfaces
29