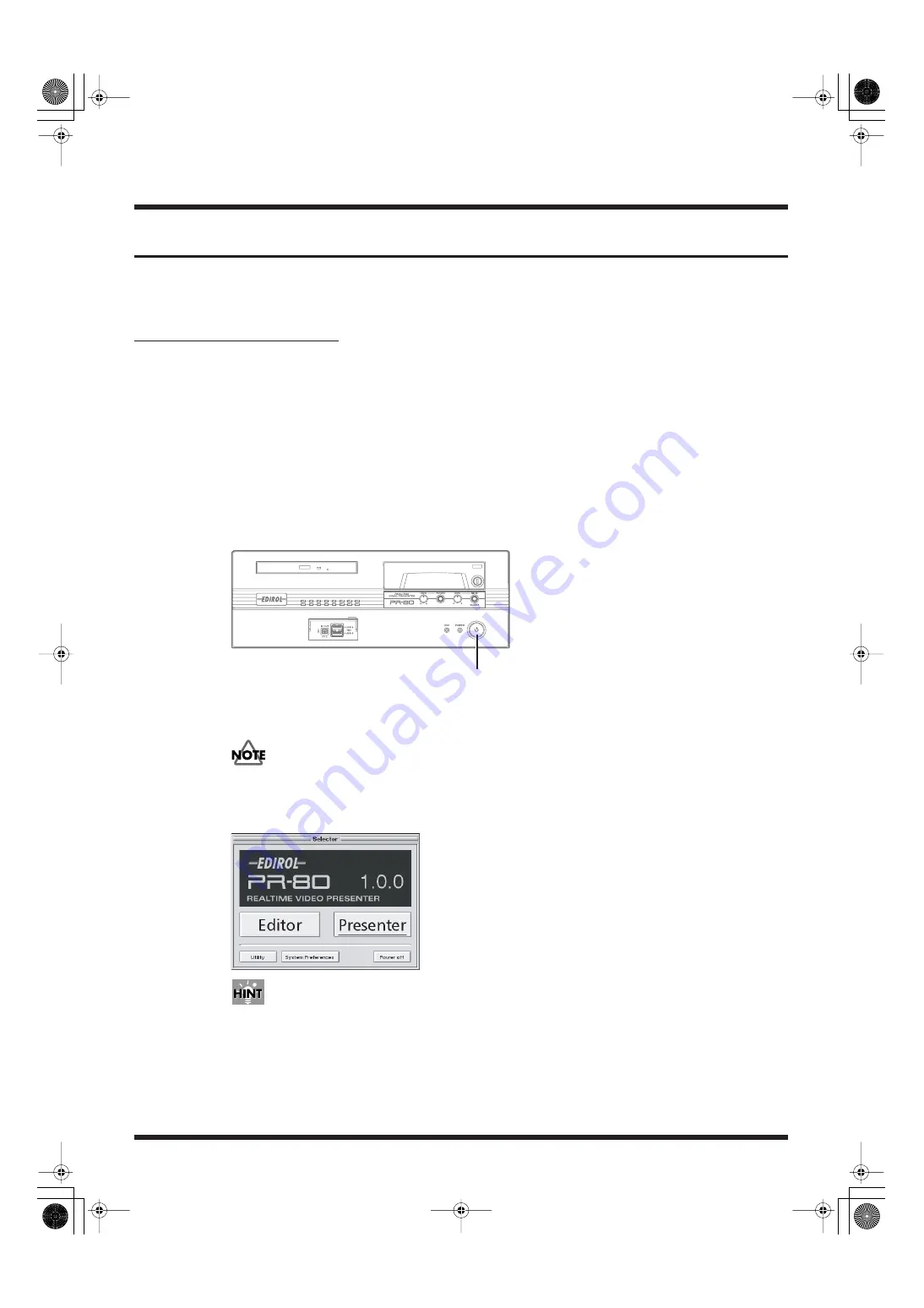
43
Introduction to Use of the PR-80
Turning the Power On and Off
941
devices in the wrong order, you risk causing malfunction and/or damage to speakers and other devices.
Turning On the Power
1.
Refer to “Setting Up and Connecting Equipment” to confirm the
connections.
2.
Turn on the power to all of the peripheral devices connected to the
PR-80.
3.
Lower the volume on all audio equipment (amps, mixers, etc.) to their
minimum level.
4.
Press the PR-80’s [POWER] button.
fig.front.power.eps
942
* This unit is equipped with a protection circuit. A brief interval (a few seconds) after power up is required before the unit will
operate normally.
Do not hold down the [POWER] button for four seconds or longer.
5.
The selector appears. Select [Presenter] or [Editor].
fig.selector.eps
The PR-80 can also be turned on by means of an external power switch. To turn on the PR-80 without
pressing the PR-80’s [POWER] button, refer to “Using an External Power Switch to Turn the Power
On and Off” (p. 112).
POWER
PR-80_e.book 43 ページ 2005年1月6日 木曜日 午後9時22分






























