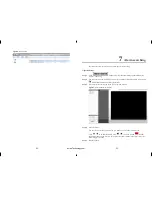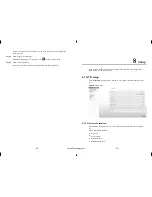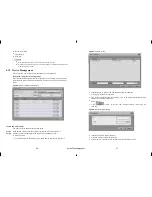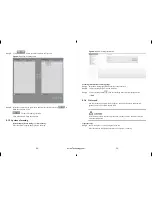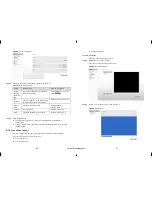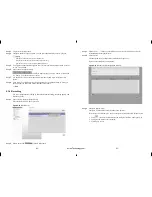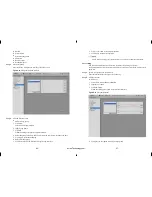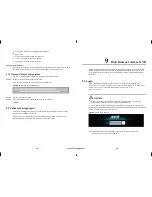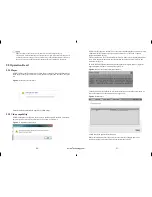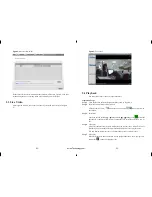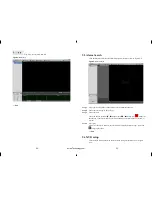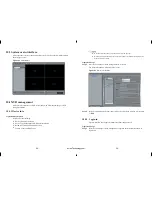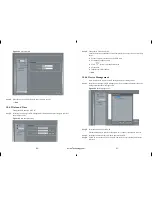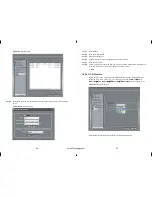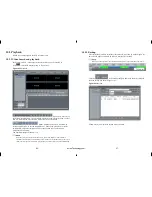-42-
-43-
Step 3
Input the New layout name
Step 4
Configure the New layout position, you can select the Shared layout or my layout.
Shared layout means the layout for all the users.
May layout means the layout for current login user only.
Shared layout only can be created by authorized users.
Step 5
Configure to enable the wheel guard or not. Wheel guard time interval could be set as
5s, 10s, 30s, and 60s.
Step 6
Choose the screen split settings.
From left to right are single frame, 4 frames, 6 frames and
1+5 frames. You can choose one of them.
Step 7
Use the Mic left click to select the camera from the list and move to the live video
layout.
Step 8
Click
“
Apply
”
to finish and save the configuration. If it call the window to warn you
the name can
’
t be none, then please input the layout name.
---- End
8.1.6 Recording
You can configure the Recording by Schedule, Alarm recording, recording quality, and
Recording Policy.
Step 1
Choose Setup> Record> Record Policy.
Enter the Record Policy like Figure 8-10.
Figure 8-10
Record Policy
Step 2
Enable the record
(Enable as Default)
Step 3
Please select
“
√
”
on the cameras which you want to record, and also select the
corresponding streams parameters.
Step 4
Click to More
Call the record policy configuration interface like Figure 8-11.
Figure 8-11 Record Policy Configuration
Figure 8-11
Schedule record configuration interface.
Step 5
Configure Record Policy
Configure 7*24H and Record by Schedule two policies.
If select record by schedule, we need to configure the schedule plan. Steps as below
1.
Click
, enter into the schedule record configure interface, like Figure 8-12.
2.
Configure the schedule for recording.
3.
Click Apply to save.
eLineTechnology.com