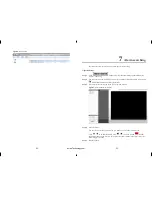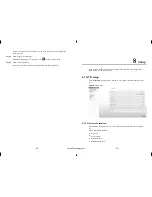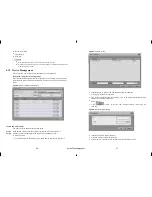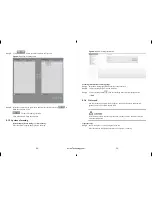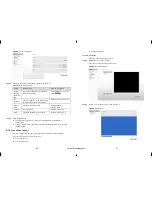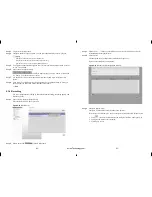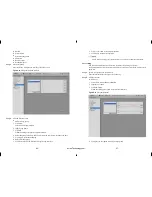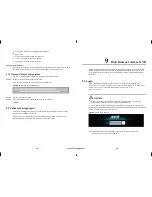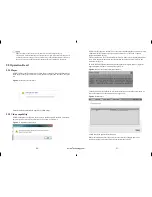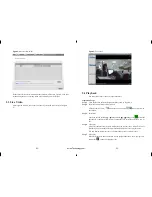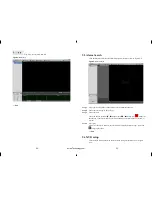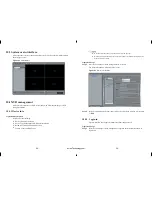-28-
-29-
6
Playback
6.1 Recording playback
Recording playback will play back the video which is recorded in local HD. Like
Figure 6-1 showing.
Figure 6-1
Local playback
Playback operations steps.
Step 1
Choose the camera which you want to playback.
Click one from the list at left side, icon
means this camera has been selected,
icon
means camera has not been selected.
Step 2
. Date selection.
You can select the date period at the calendar. Click icon
、
to switch month,
click
、
to switch year.
Means selected date. When it is green marked
means this day have recording files, otherwise there is none recording in that day.
Step 3
Recording show.
After selected the device and date, at the bottom area of the live video area it will
display the recording status. The scale on the time axis showing the recording time
period, blue marked means the current playback video time. The playback video will be
displayed above the time axis, blue marked means retain video, red marked means
alarm video, yellow means label video, green means normal video.
: You can input the time. After
clicked
, the playback video will jump to the pointed time.
: After the time zone, you can select the time interval:
15 minutes, 30 minutes, 1 hour, 4 hours, 8 hours, 12 hours, 1 day.
When 1 hour is selected, then the time period between two blue tagging means 1 hour.
Step 4
Playing Playback
After selected the camera and date, you can start playing playback, click
button
to start play.
Figure 6-2
Control tool bar
From left to right are: Play, Pause, rewind 10 seconds, single frame playing, rewind,
fast forward and full screen button.
During the playback, you can try to move the mice to control the playback processes, click
to switch to the full screen mode.
---- End
6.2 Recording backup
Step 1
Configure the backup path.
Click
button to call the backup interface, click
button to call the backup
path configuration interface like Figure 6-3
。
eLineTechnology.com