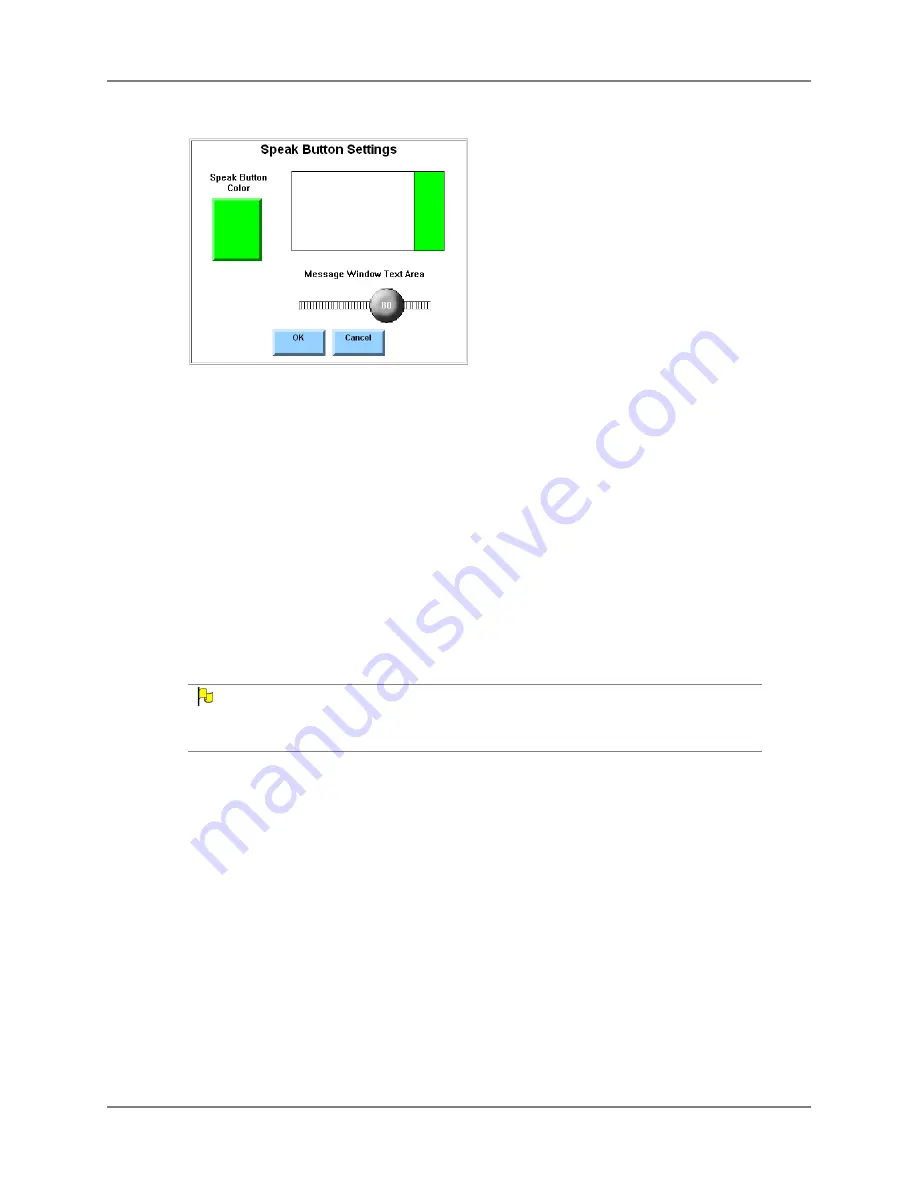
Chapter 4: Series 5 Software Settings
54
DynaVox
S
PEAK
B
UTTON
S
ETTINGS
M
ENU
5.
To change the color of the Speak button, select
Speak Button Color
(the
Color Selector
menu will open) and then complete the rest of this step.
a.
Select the color that you want to use from the options in the
Swatches
tab pane. If
you have saved custom colors, you can select the
My Swatches
tab control and then
select one of the available colors. The display square on the right side of the
Color
Selector
menu will fill with the selected color.
b.
Select
OK
to close the
Color Selector
menu. The
Speak Button Settings
menu will
update to show how the Speak button will look in use.
6.
Use the
Message Window Text Area
slider to define how much of the Message Window
will be devoted to displaying text, and how much will be devoted to the Speak button.
Select the slider thumb and drag it to the left to make the Speak button wider, or drag it to
the right to make it narrower. The display square above the slider will update to reflect the
current setting.
N
OTE
If any selection method other than Touch Enter is currently active, selecting a slider thumb will
open the
Enter Value
menu, with the current value displayed. Use the numbered keys to enter a
new value and select
OK
when finished. The new value will be displayed on the slider thumb.
7.
Select
OK
to close the
Speak Button Settings
menu. Keep selecting
OK
to close all open
menus.
The Speak button will appear on the right side of the Message Window on every page.
Содержание EyeMax
Страница 1: ......
Страница 26: ...Chapter 3 Installation Setup 22 DynaVox ...
Страница 70: ...Chapter 6 Navigator User 66 DynaVox ...






























