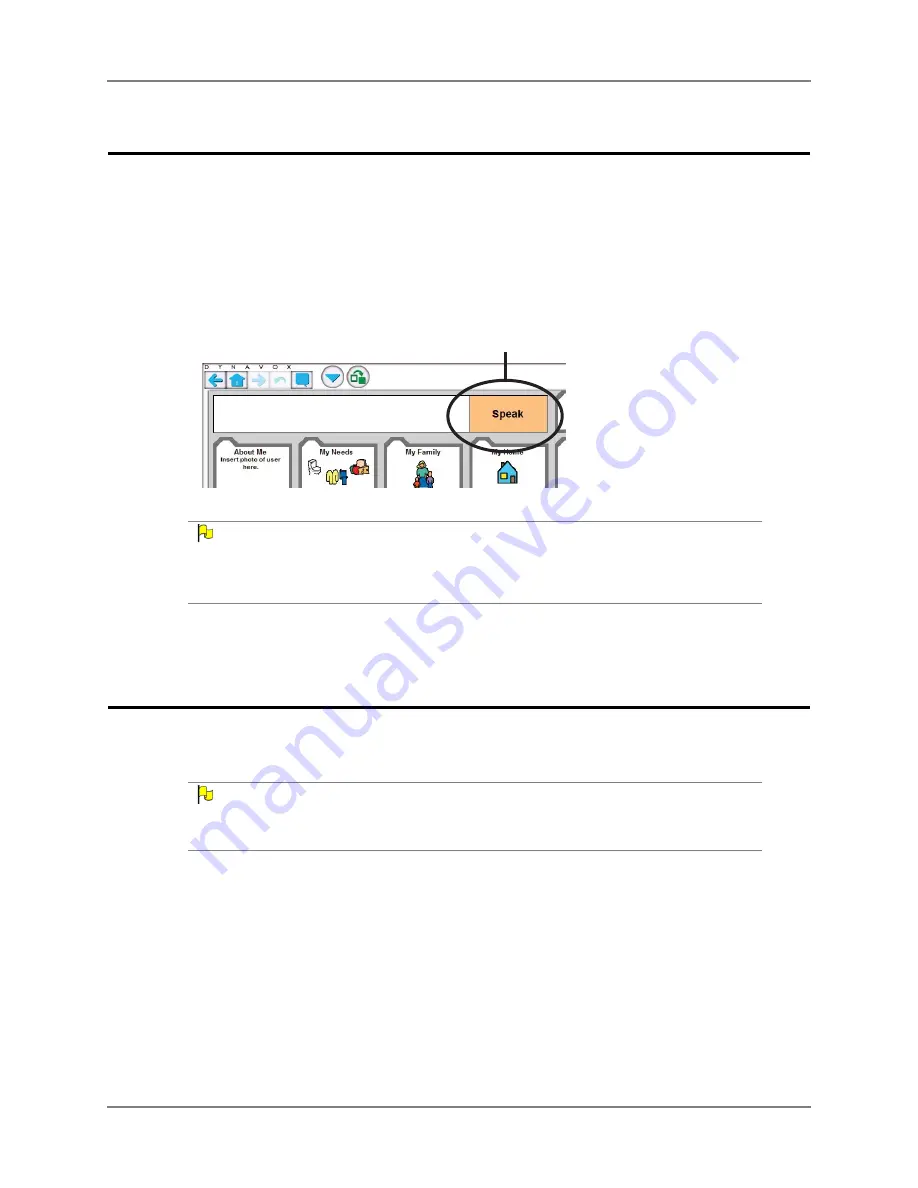
EyeMax User’s Guide
53
Part # 401216-C
Chapter 4: Series 5 Software Settings
S
PEAK
B
UTTON
IN
THE
M
ESSAGE
W
INDOW
In most cases, selecting any portion of the Message Window on a page will automatically
speak its contents. However, the Series 5 software enables you to designate a particular
section of the Message Window to serve as the selection area for speaking the Message
Window contents. When this section (“Speak button”) is active, the rest of the Message
Window will not respond to selections.
M
ESSAGE
W
INDOW
WITH
S
PEAK
BUTTON
(
EXAMPLE
)
N
OTE
The Speak button was designed primarily for those who use the Mouse Pause or Eye Tracking
selection methods. It allows these users to read and review the contents of the Message Window
without inadvertently signalling your Maestro/Vmax to speak. However, it can be useful in other
selection methods as well.
Define the Speak Button Settings
To enable (and define the settings for) the Speak button in the Message Window:
N
OTE
If the Series 5 software is in full screen mode, you must display the title bar. On an open device,
select the triangular button in the upper right corner of the touch screen. On a dedicated device,
select the power button, and then select
Toggle Title Bar
.
1.
Select
Main Menu > Setup > Setup Menu
. The
Setup
menu will open.
2.
Select
Interface Features
. The
Interface Features
menu will open.
3.
Select the
Show a Speak Button
check box.
4.
Select
Speak Button Settings
. The
Speak Button Settings
menu will open.
Speak Button
Содержание EyeMax
Страница 1: ......
Страница 26: ...Chapter 3 Installation Setup 22 DynaVox ...
Страница 70: ...Chapter 6 Navigator User 66 DynaVox ...






























