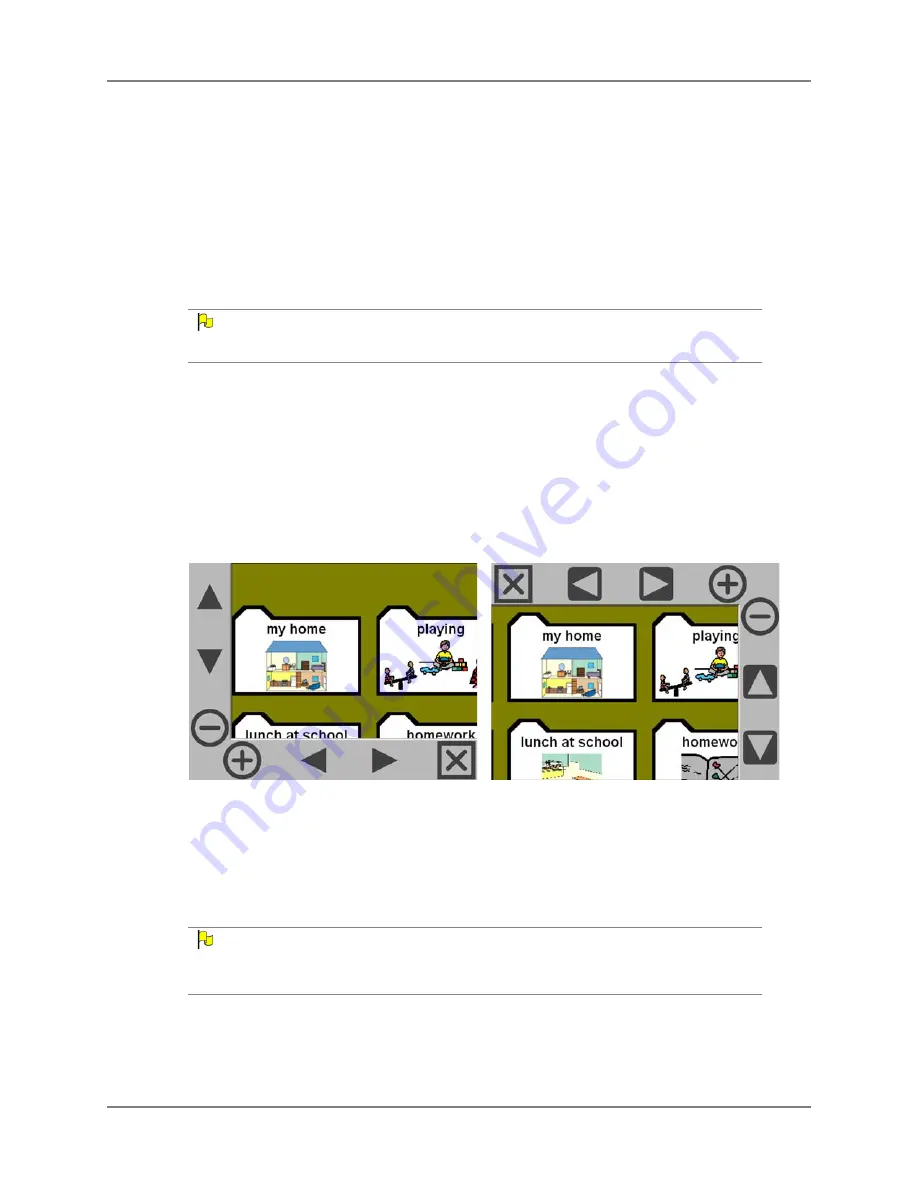
EyeMax User’s Guide
31
Part # 401216-C
Chapter 4: Series 5 Software Settings
6.
Select the
Movement Tools
drop-down menu and choose the controls to be displayed in
the Zoom Toolbar:
•
Panning
- Displays increase zoom, decrease zoom, and arrows that will move the
magnified area in the opposite direction of the arrows.
•
Scrolling
- Displays increase zoom, decrease zoom, and arrows that will move the
magnified area in the same direction of the arrows.
•
Close Only
- Only the Close control to exit the zoom will be shown.
N
OTE
The example pictures for step 8 show the difference between the scrolling arrows and the panning
arrows.
7.
Select the
Size
drop-down menu to choose the margin of the Zoom Toolbar (and the size
of the tools).
8.
Select the
Position
drop-down menu to choose the position of the Zoom Toolbar. It can
appear in any of the four corners of the touch screen, or around the entire perimeter. Refer
to the examples below:
Z
OOM
T
OOLBAR
P
OSITION
E
XAMPLES
- B
OTTOM
L
EFT
WITH
P
AN
A
RROWS
(
LEFT
),
T
OP
R
IGHT
WITH
S
CROLLING
ARROWS
(
RIGHT
)
9.
Select the
Toolbar Color
box to choose the color of the Zoom Toolbar.
10. Select the
Tool Color
box to choose the color of the tools within the Zoom Toolbar.
11. Select the
Active Tool Color
box to choose the color of the tool being selected within the
Zoom Toolbar.
N
OTE
Selecting any of the color boxes will open the
Color Selector
menu, enabling you to select (or
create) the desired color. When you have chosen the desired color, select
OK
to close the
Color
Selector
menu.
12. When you are finished customizing the zoom settings, select
OK
to save the settings and
close the
Zoom Settings
menu.
Содержание EyeMax
Страница 1: ......
Страница 26: ...Chapter 3 Installation Setup 22 DynaVox ...
Страница 70: ...Chapter 6 Navigator User 66 DynaVox ...






























