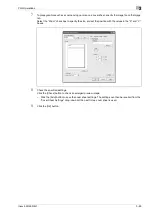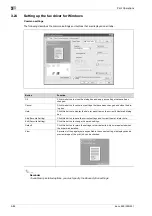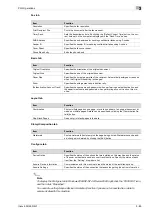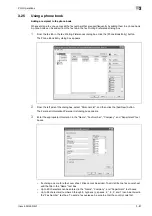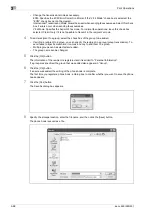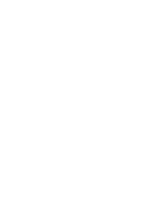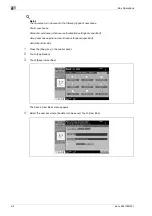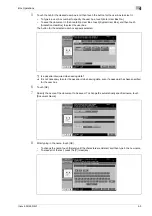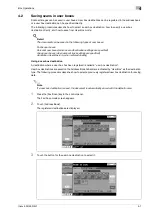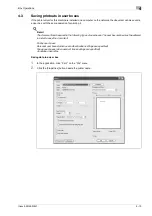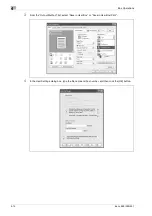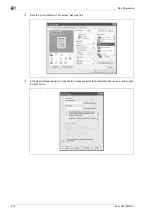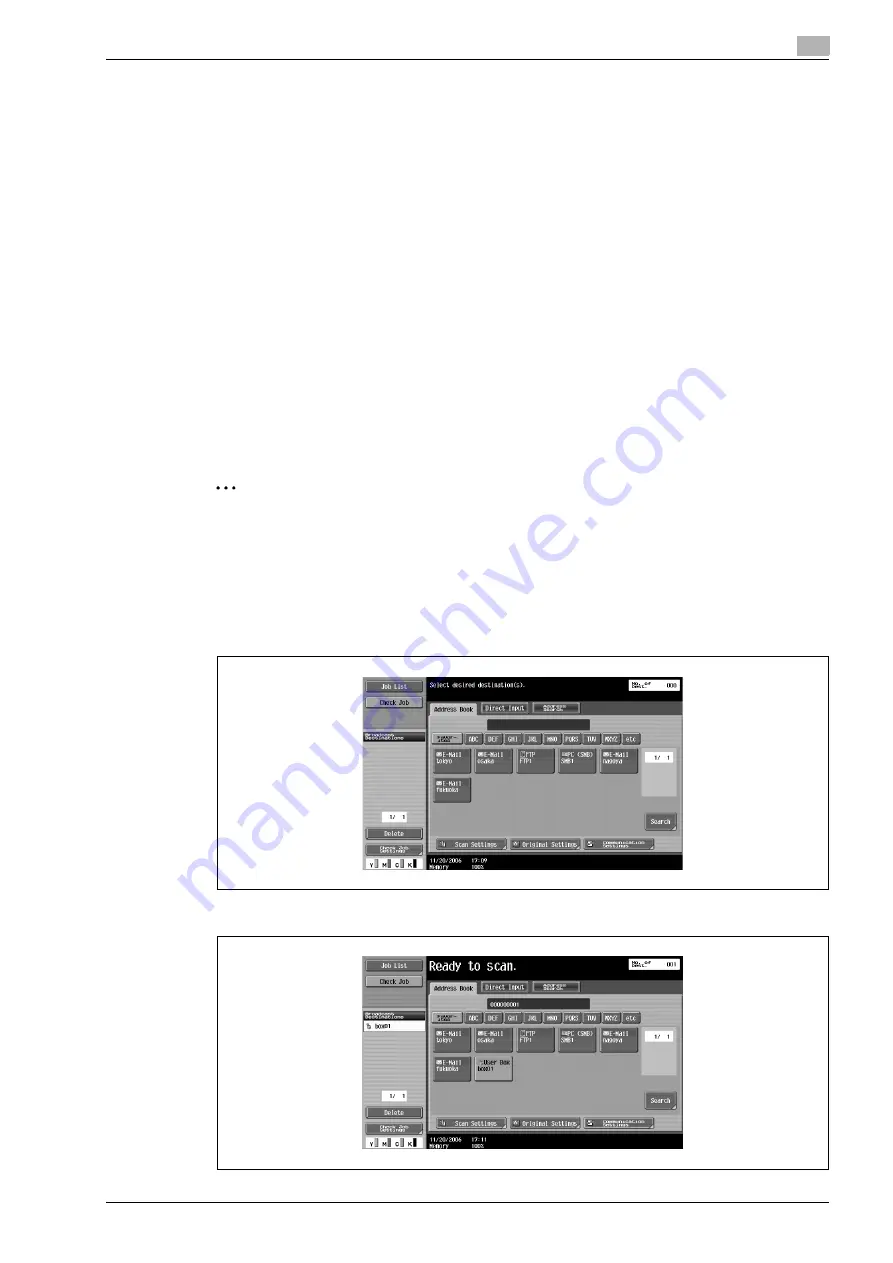
ineo+ 650/550/451
4-7
Box Operations
4
4.2
Saving scans in user boxes
Scanned images can be saved in user boxes. User box destinations can be registered in the address book,
or a user box destination can be specified directly.
The following procedures describe how to select a user box destination, how to specify a user box
destination directly, and how to save from User Box mode.
!
Detail
The document can be saved in the following types of user boxes.
Public user boxes
Personal user boxes (when user authentication settings are specified)
Group user boxes (when account track settings are specified)
Annotation User Box (only when entered directly)
Using a user box destination
A destination where a user box has been registered is called a "user box destination".
User box destinations are saved on the Address Book tab and are indicated by "User Box" as the destination
type. The following procedure describes how to select a previously registered user box destination for saving
data.
2
Note
If a user box destination is used, the document is automatically saved with the default name.
1
Press the [Fax/Scan] key in the control panel.
The Fax/Scan mode screen appears.
2
Touch [Address Book].
The registered destinations are displayed.
3
Touch the button for the user box destination to select it.
Содержание ineo+ 451
Страница 1: ...ineo 650 550 451 Dynamic balance www develop de User Manual ...
Страница 2: ......
Страница 12: ...Contents 10 ineo 650 550 451 ...
Страница 13: ...1 Introduction ...
Страница 14: ......
Страница 38: ...1 Introduction 1 26 ineo 650 550 451 ...
Страница 39: ...2 Copy Operations ...
Страница 40: ......
Страница 181: ...3 Print Operations ...
Страница 182: ......
Страница 271: ...4 Box Operations ...
Страница 272: ......
Страница 303: ...ineo 650 550 451 4 33 Box Operations 4 When the selection is moved down 3 After checking the image touch Close ...
Страница 327: ...ineo 650 550 451 4 57 Box Operations 4 5 Under Action touch Print 6 Type in the password and then touch OK ...
Страница 330: ...4 Box Operations 4 60 ineo 650 550 451 ...
Страница 331: ...5 Network Scanner Operations ...
Страница 332: ......
Страница 387: ...ineo 650 550 451 5 57 Network Scanner Operations 5 Text Date Time Other ...
Страница 409: ...6 Web Connection Operations ...
Страница 410: ......
Страница 459: ...7 Fax Operations Option ...
Страница 460: ......
Страница 488: ...7 Fax Operations Option 7 30 ineo 650 550 451 ...
Страница 489: ...8 Network Fax Operations Option ...
Страница 490: ......
Страница 515: ...9 Appendix ...
Страница 516: ......
Страница 520: ...9 Appendix 9 6 ineo 650 550 451 ...
Страница 521: ...10 Index ...
Страница 522: ......
Страница 526: ...10 Index 10 6 ineo 650 550 451 ...