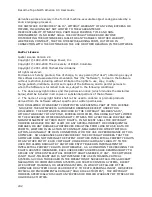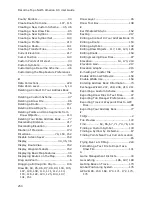DeLorme Topo North America 9.0 User Guide
236
Calculate the Timestamp Offset
The time on your camera or data device must match the time in the track or GPS log so the
images or data display in the correct place. If they do not, you must calculate a timestamp
offset. If possible, do this before you use the GeoTagger Wizard.
To Calculate the Timestamp Offset Before Using the Wizard
Use these steps to calculate the timestamp offset before you use the GeoTagger Wizard.
1.
Click the Draw tab and view your track or GPS log.
2.
Find a point on the track or GPS log where you know you took a picture or recorded
data.
3.
Make a note of the time.
4.
Start the GeoTagger Wizard and follow the on-screen steps.
5.
When you get to the screen with the offset option, highlight the image or data point
in the file list.
The image or data timestamp displays in the Data Timestamp box.
6.
Type the time you made a note of in the Matching GPS Time text box.
To Calculate the Timestamp Offset When Using the Wizard
Use the following steps to calculate the timestamp offset if you are already using the
GeoTagger Wizard.
1.
Click Cancel to exit the GeoTagger Wizard.
2.
Click the Draw tab and view your track or GPS log.
3.
Find a point on the track or GPS log where you know you took a picture or recorded
data.
4.
Make a note of the time.
5.
Start the GeoTagger Wizard and follow the on-screen steps until you get to the
screen with the offset option.
6.
Highlight the image or data point in the file list.
The image or data timestamp displays in the Data Timestamp box.
7.
Type the time you made a note of in the Matching GPS Time text box.
Legal Information
DeLorme Topo North America 9.0 Single-User License
Agreement
This is an Agreement between you, the end user, and DeLorme. By using the DeLorme
Topo North America 9.0 software, data and documentation (the “System”), you are
agreeing to be bound by the terms of this Agreement.
If you do not agree with the terms of this Agreement, you may not use the System. Return
all materials within thirty (30) days of receipt to the dealer from which you obtained them
or to DeLorme for a full refund.
Any term or condition of an approved purchase order that differs from or adds to the terms
or conditions of this License Agreement as well as any other modification or amendment to
this Agreement will not be effective unless expressly agreed to in writing by both parties.
Содержание Topo North America 9.0
Страница 1: ...DeLorme Topo North America 9 0 User Guide Created June 8 2010 ...
Страница 2: ......
Страница 4: ......
Страница 203: ...DeLorme Topo North America Help 199 Step 5 Sync Click Sync on the dialog box You are notified when sync is complete ...