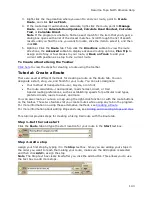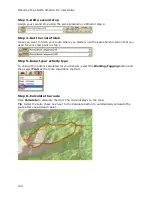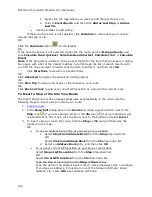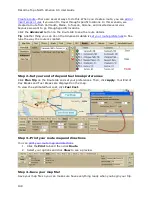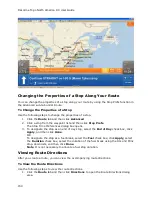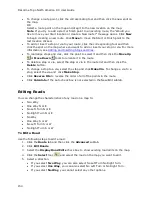DeLorme Topo North America 9.0 User Guide
156
Displaying and Centering Routes on the Map
All the routes you create are automatically displayed. The active route displays as a gold
line outlined in red. Each inactive route displays as a dashed, orange line outlined in green.
You can choose to display only certain routes without deleting them from the map.
To Display a Route on the Map
Use the following steps to display a hidden route on the map.
1.
Click the Route tab and then click the Directions subtab.
2.
In the route list on the left, select the check box next to the route you want to
display.
OR
To center the map on the route, double-click the route name.
To Hide a Route on the Map
Use the following steps to hide a route from view on the map.
1.
Click the Route tab and then click the Directions subtab.
2.
In the route list on the left, clear the check box next to each route you want to hide
from view on the map.
OR
Right-click the route you want to clear from the map view, point to Manage Route,
and then click Hide Route.
To Center the Map on a Route
Use the following steps to center a route on the map.
1.
Click the Route tab and then click the Directions subtab.
2.
Double-click the route in the route list on the left.
Tip To center a route that is not in the current map view, click the Route tab, click the
New/Edit subtab, and select the route from the Name drop-down list.
Saving a Route
The route in memory is retained as you create it. You are prompted to save your route
when you create a new project or exit the program.
•
Creating a new project–When you click File/New in the Files dialog area on the Map
Files tab, you are asked if you want to save changes to the most recently used
project. A separate dialog box asks if you want to save changes to an unsaved route.
•
Exiting the application–The Save Changes dialog box asks if you want to save your
changes.
You can also save the route using the Route tab.
Routes have .anr extensions and are saved by default in C:\DeLorme Docs\Navigation.
To Save a Route Using the Route Tab
Use the following steps to save a route using the Route tab.
1.
Create a route
.
2.
Click the Route tab and then click the New/Edit subtab.
3.
Click File and then click Save.
Содержание Topo North America 9.0
Страница 1: ...DeLorme Topo North America 9 0 User Guide Created June 8 2010 ...
Страница 2: ......
Страница 4: ......
Страница 203: ...DeLorme Topo North America Help 199 Step 5 Sync Click Sync on the dialog box You are notified when sync is complete ...