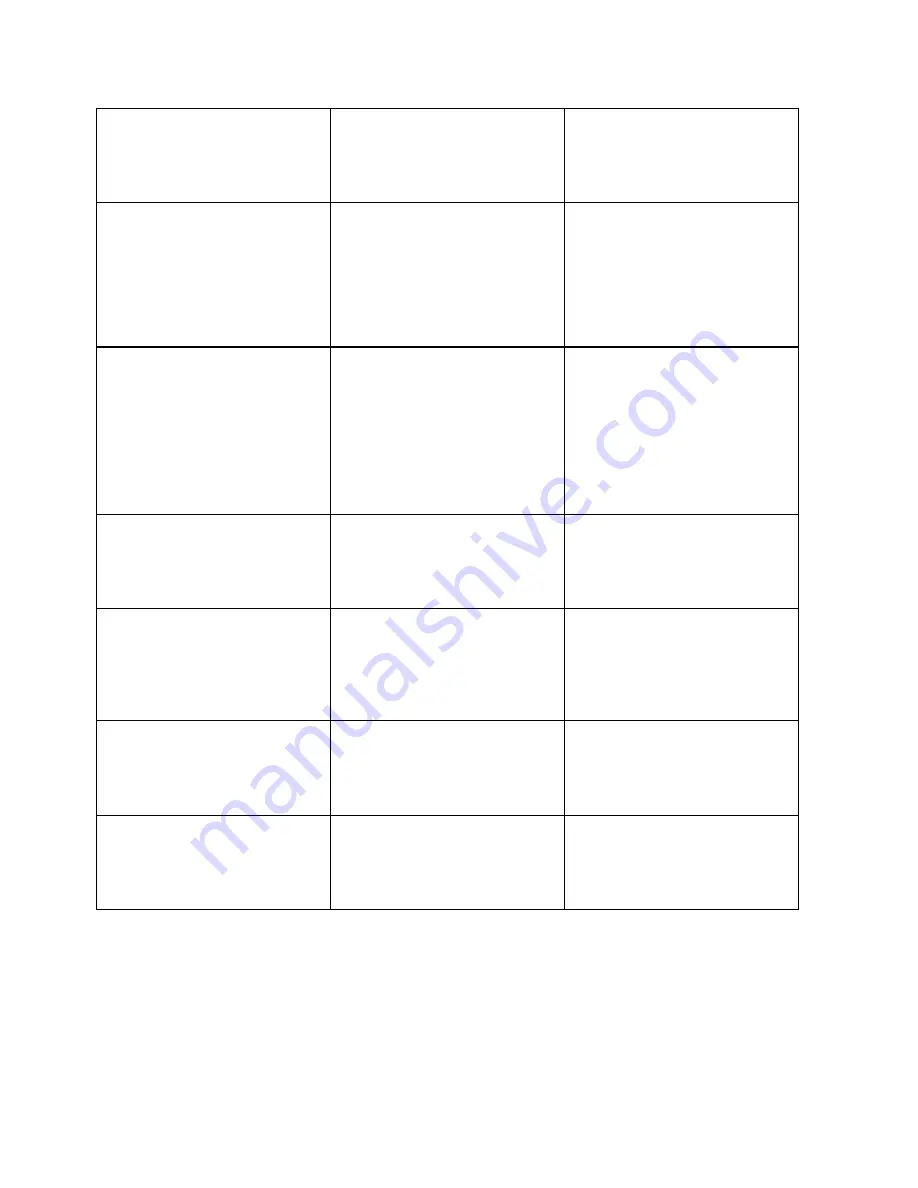
DeLorme Topo North America 9.0 User Guide
102
END
43.806696,-70.163905
43.807125,-70.164768
43.807801,-70.164440
END
Arc
BEGIN ARC
LAT, LON
LAT, LON
LAT, LON
LAT, LON
END
BEGIN ARC
43.807801,-70.164440
43.807704,-70.162775
43.807211,-70.162746
43.807430,-70.163644
END
Polygon
Rectangle
BEGIN POLY
LAT, LON
LAT, LON
LAT, LON
LAT, LON
END
BEGIN POLY
43.808692,-70.165392
43.808692,-70.162493
43.806621,-70.162493
43.806621,-70.165392
43.808692,-70.165392
END
Circle
BEGIN CIRCLE
LAT, LON, Radius
END
BEGIN CIRCLE
43.807662,-
70.163935,0.114611
END
Symbol
BEGIN SYMBOL
LAT, LON, Name, Symbol
Name
END
BEGIN SYMBOL
43.807662,-
70.163935,DeLorme, Blue
Pin
END
MapNote
BEGIN NOTE
LAT, LON, Text
END
BEGIN NOTE
43.807662,-
70.163935,DeLorme
END
Text Label
BEGIN TEXT
LAT, LON, Text
END
BEGIN TEXT
43.807662,-
70.163935,DeLorme
END
Copying a Map Line to a Draw File
Map lines that you can copy to draw objects include segments of all types of roads and
highways, railroads, power lines, pipelines, rivers or streams, Zip Code boundaries, and grid
lines.
Содержание Topo North America 9.0
Страница 1: ...DeLorme Topo North America 9 0 User Guide Created June 8 2010 ...
Страница 2: ......
Страница 4: ......
Страница 203: ...DeLorme Topo North America Help 199 Step 5 Sync Click Sync on the dialog box You are notified when sync is complete ...
















































