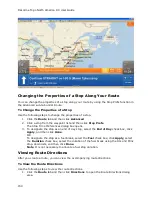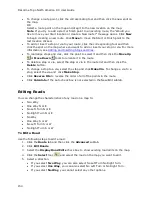DeLorme Topo North America Help
163
Using NavMode or GPS Tab View
The GPS tab view option allows you to
use the GPS tab to control navigating and tracking
.
By default, the tabs and Control Panel are visible, but
you can opt to hide them
.
You can also use NavMode—a hands free, full-screen view that you can display in 2-D or 3-
D.
To turn NavMode on or off, click the NavMode
button on the toolbar. When the button
appears indented
, NavMode is on.
Notes
•
The GPS and NavMode toolbar buttons are hidden by default. To show them, right-
click the toolbar and click GPS/NavMode.
•
The NavMode button is grayed out
unless you have a
GPS device plugged
in or
are
playing back a GPS log file
.
You can also change your GPS view in the Options dialog box:
1.
Click the Options button
on the toolbar and click the GPS tab. You can
also click the Options button
on the GPS tab.
2.
Clear the Use NavMode check box to turn it off or select the check box to turn it on.
3.
Click OK.
NavMode Display
•
Next Turn—The distance to the next turn, based on the units selected on the
Display tab in the Options dialog box.
•
Dist to Finish—The distance to the finish point on your route, based on the units
selected on the Display tab in the Options dialog box.
•
Speed—Displays the speed you are traveling, based on the units selected on the
Display tab in the Options dialog box.
•
ETA—The estimated time of arrival at the finish of your route. This is based on the
time and time zone set on your computer. If your trip goes beyond the current day,
the day of arrival also displays. The ETA does not include any layover time at a stop.
•
Radar Results—If you are using GPS Radar, an orange bar displays the closest
search result. Click Stop Here to insert a stop into your route. Click More Info to
open the GPS Radar subtab on the Find tab and get more information about the
result. Click Stop Radar to stop searching.
•
Progress Bar—The progress bar displays below the orange bar. It shows how far
along you are in your route by distance.
•
Turns—The blue area at the bottom of the screen shows the next turn in large text
and the following turn in smaller text. An arrow showing the direction of each turn
displays next to the text.
•
Zoom In/Out—Click the plus sign in the Turns area to zoom the map in. Click the
minus sign to zoom the map out.
•
Left 2-D or 3-D/Right 2-D–You can choose to view the left map in 2-D or 3-D or
the right map in 2-D. Click the button for the view you want. To view both the right
and left map, use the
resize tool
to change the map area.
Содержание Topo North America 9.0
Страница 1: ...DeLorme Topo North America 9 0 User Guide Created June 8 2010 ...
Страница 2: ......
Страница 4: ......
Страница 203: ...DeLorme Topo North America Help 199 Step 5 Sync Click Sync on the dialog box You are notified when sync is complete ...