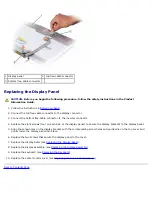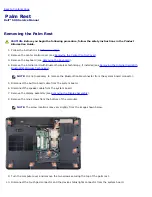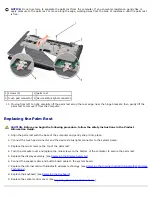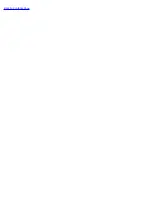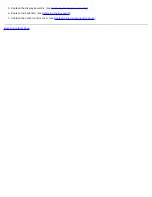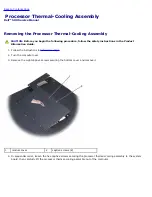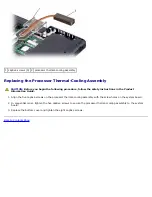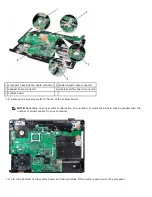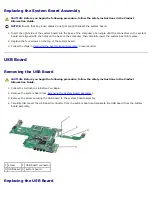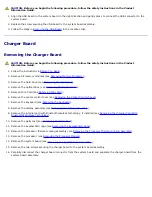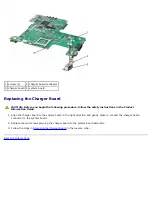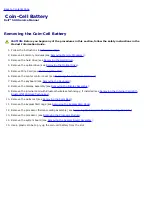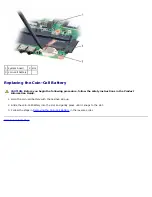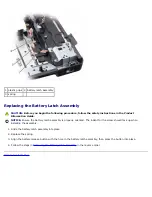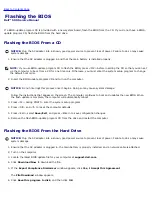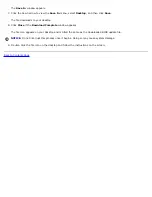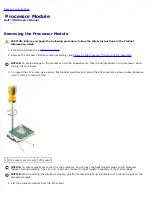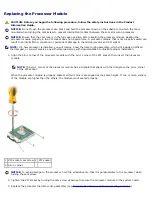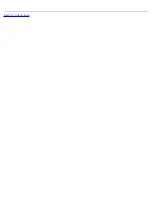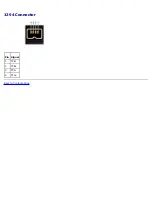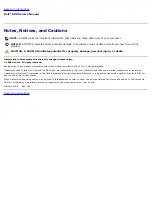1 system board
2 slot
3 coin-cell battery
Replacing the Coin-Cell Battery
CAUTION:
Before you begin the following procedure, follow the safety instructions in the
Product
Information Guide
.
1. Hold the coin-cell battery with the positive side up.
2. Slide the coin-cell battery into the slot and gently press until it snaps to the slot.
3. Follow the steps in
Removing the Coin-Cell Battery
in the reverse order.
Back to Contents Page
Содержание Vostro 500
Страница 11: ...3 Replace the center control cover see Replacing the Center Control Cover Back to Contents Page ...
Страница 15: ...4 Replace the center control cover see Replacing the Center Control Cover Back to Contents Page ...
Страница 33: ...Back to Contents Page ...
Страница 51: ...Back to Contents Page ...
Страница 53: ...1394 Connector Pin Signal 1 TPB 2 TPB 3 TPA 4 TPA Back to Contents Page ...