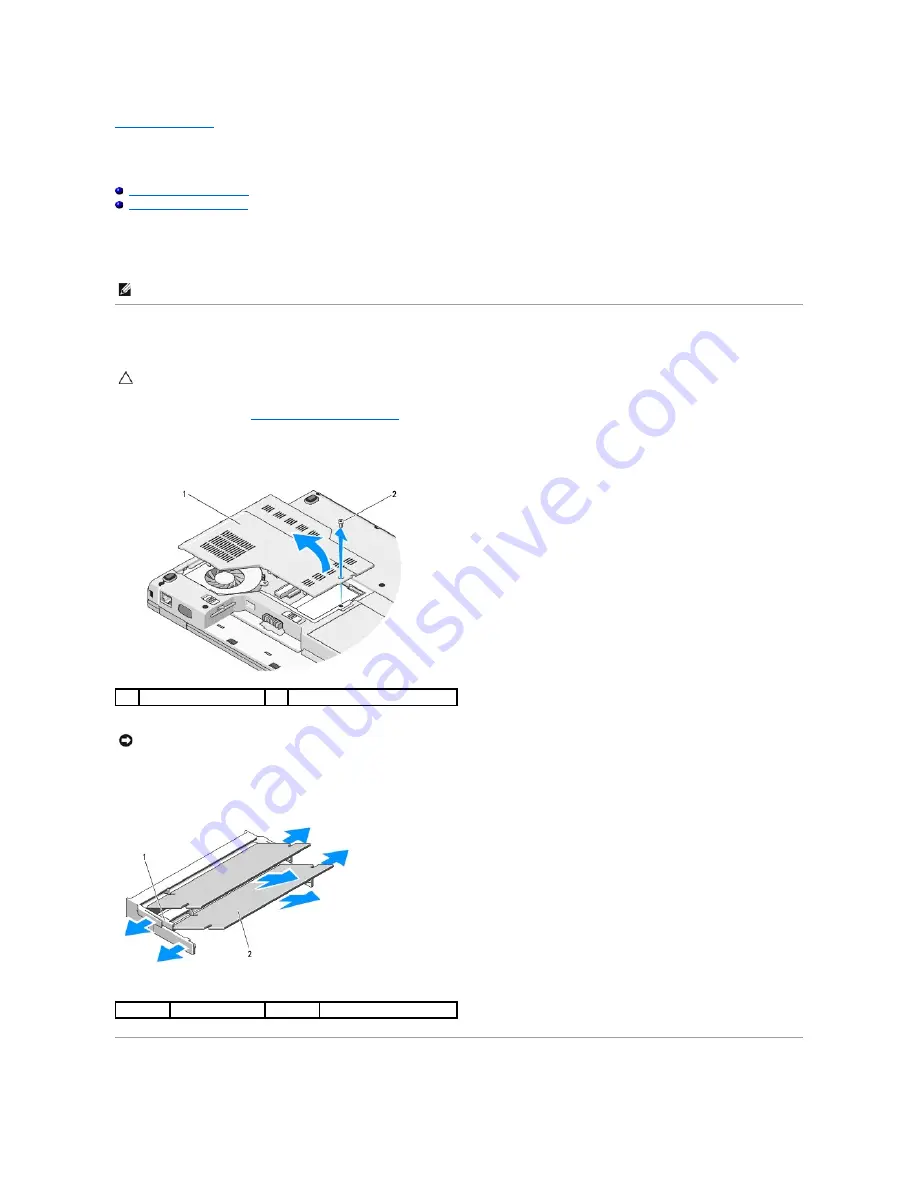
Back to Contents Page
Memory
Service Manual
Removing a Memory Module
Replacing a Memory Module
Your computer has two user-accessible SODIMM sockets, both accessed from the bottom of the computer.
You can increase your computer memory by installing memory modules on the system board. See "Specifications" in your
Setup and Quick Reference Guide
for
information on the memory supported by your computer. Install only memory modules that are intended for your computer.
Removing a Memory Module
1.
Follow the procedures in
Before Working on Your Computer
.
2.
Close the display and turn the computer upside down.
3.
Remove the M2.5 x 5-mm screw that secures the memory cover, and remove the cover and set it aside.
4.
Use your fingertips to carefully spread apart the securing clips on each end of the memory module connector until the memory module pops up.
5.
Remove the memory module from the connector.
Replacing a Memory Module
NOTE:
Memory modules purchased from Dell are covered under your computer warranty.
CAUTION:
Before you begin any of the procedures in this section, follow the safety instructions that shipped with your computer.
1
memory cover
2
M2.5 x 5-mm screw
NOTICE:
To prevent damage to the memory module connector, do not use tools to spread the memory module securing clips.
1
tab
2
notch
Содержание Vostro 1310
Страница 24: ......






























