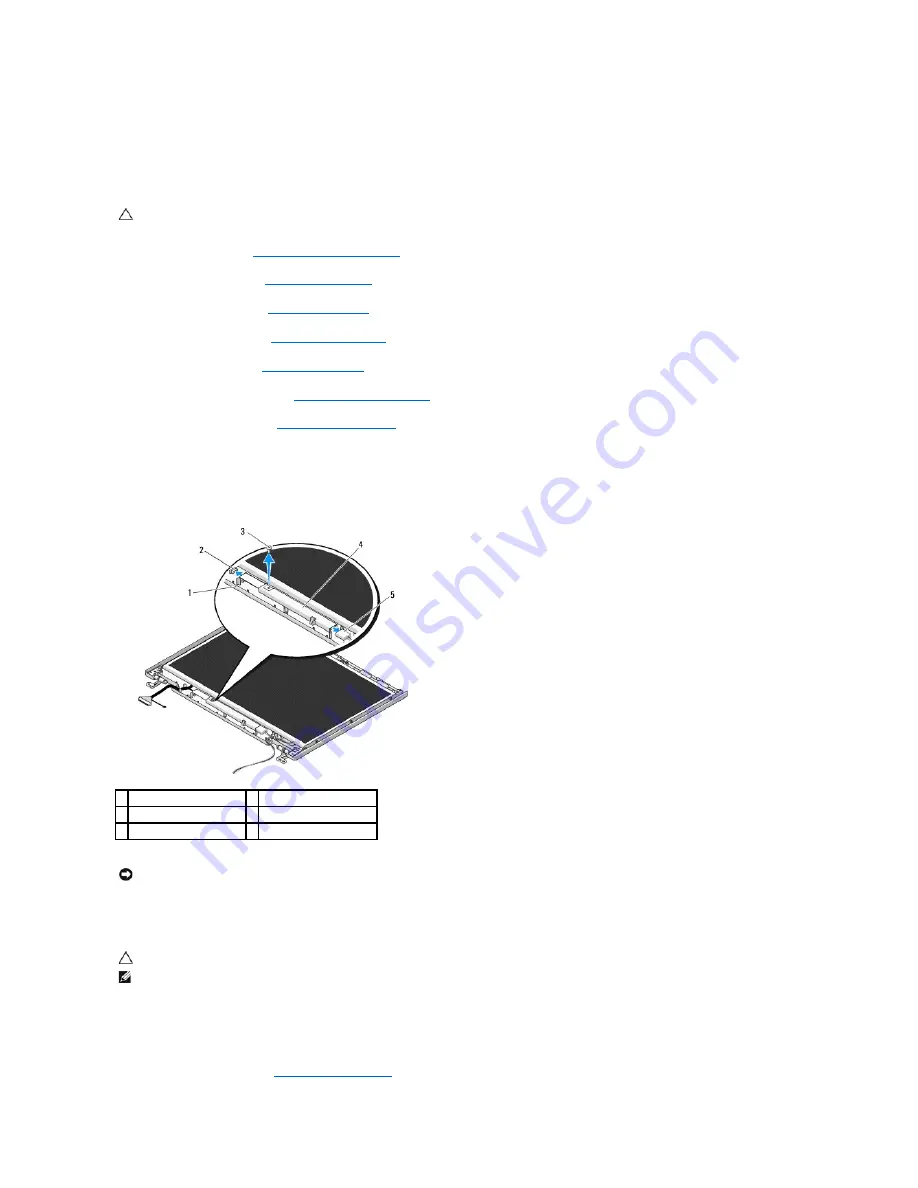
Display Inverter
Removing the Display Inverter
1.
Follow the instructions in
Before Working on Your Computer
.
2.
Remove the hard drive (see
Removing the Hard Drive
).
3.
Remove the WLAN card (see
Removing a WLAN Card
).
4.
Remove the hinge cover (see
Removing the Hinge Cover
).
5.
Remove the keyboard (see
Removing the Keyboard
).
6.
Remove the display assembly (see
Removing the Display Assembly
).
7.
Remove the display bezel (see
Removing the Display Bezel
).
8.
Remove the M2 x 3-mm screw from the display inverter.
9.
Disconnect the two display-inverter connectors.
10.
Lift the display inverter out of the top cover.
Replacing the Display Inverter
1.
Connect the two display-inverter connectors to the display inverter.
2.
Replace the M2 x 3-mm screw that secures the display inverter.
3.
Replace the display bezel (see
Replacing the Display Bezel
).
CAUTION:
Before you begin the following procedure, follow the safety instructions that shipped with your computer.
1 top cover
2 display inverter connector
3 M2 x 3-mm screw
4 display inverter
5 display inverter connector
NOTICE:
Removal of the bezel from the top cover requires extreme care to avoid damage to the bezel.
CAUTION:
Before you begin the following procedure, follow the safety instructions that shipped with your computer.
NOTE:
This procedure assumes that you have completed the removal procedure first.
Содержание Vostro 1310
Страница 24: ......






























