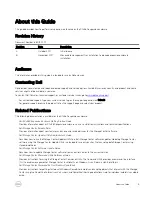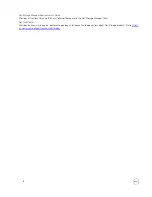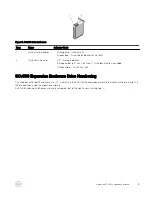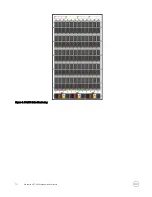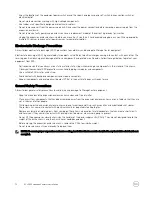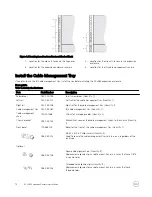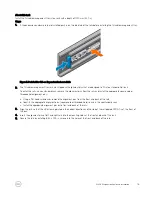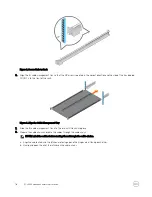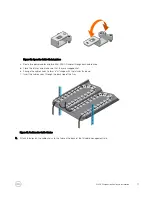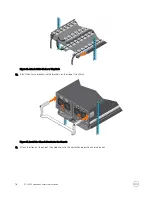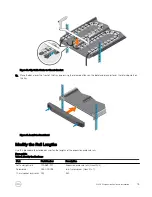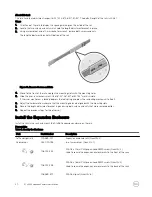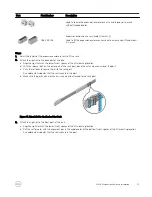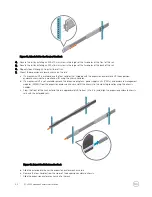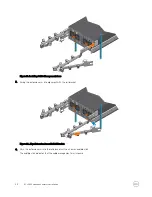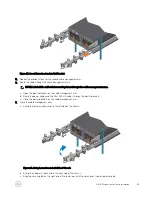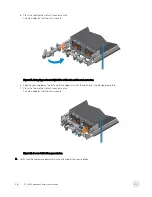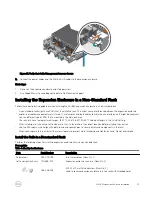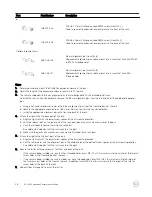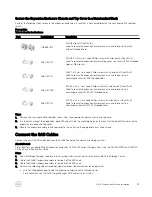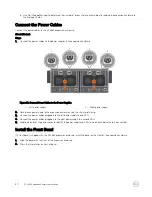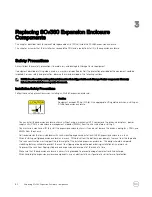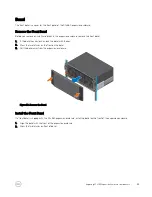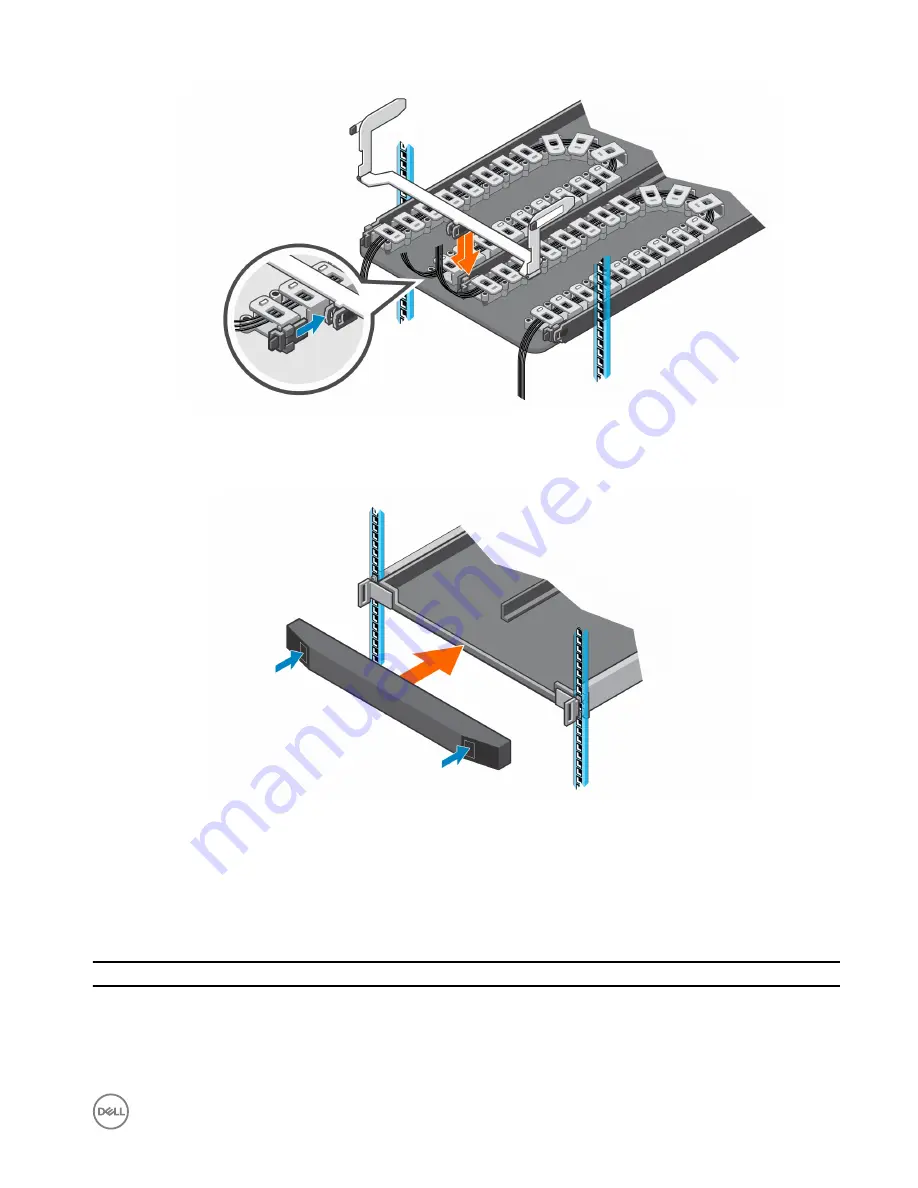
Figure 14. Clip Cable Chains to Chassis Bracket
12.
Place the bezel over the front of the tray by pressing the release buttons on the bezel and placing it over the retaining slots on
the tray.
Figure 15. Install the Front Bezel
Modify the Rail Lengths
Use this procedure to extended or shorten the lengths of the expansion enclosure rails.
Prerequisite
Table 2. Identify the Hardware
Part
Part Number
Description
Left and right rails
100-569-001
Expansion enclosure rails (Quantity: 2)
Screwdriver
034-000-193
6-in-1 screwdriver (Quantity: 1)
10 mm socket or wrench N/A
N/A
SCv360 Expansion Enclosure Installation
19