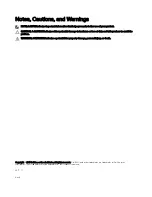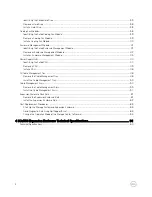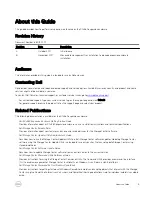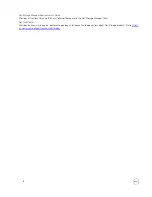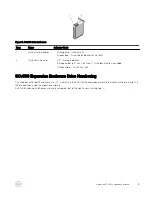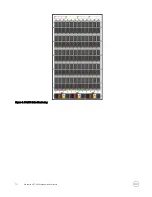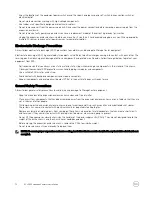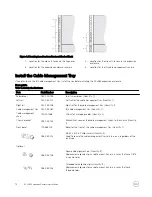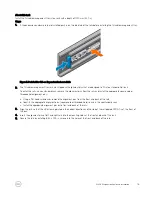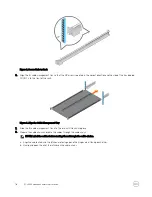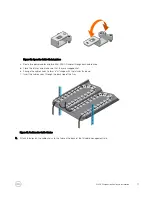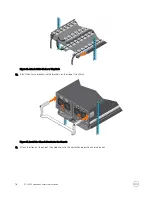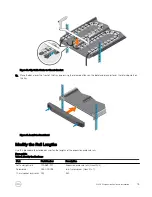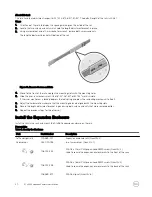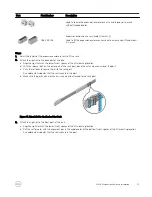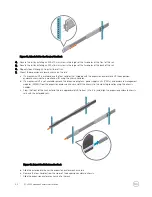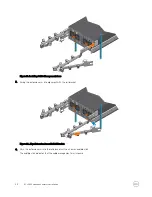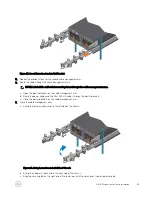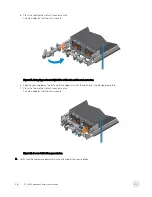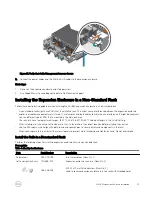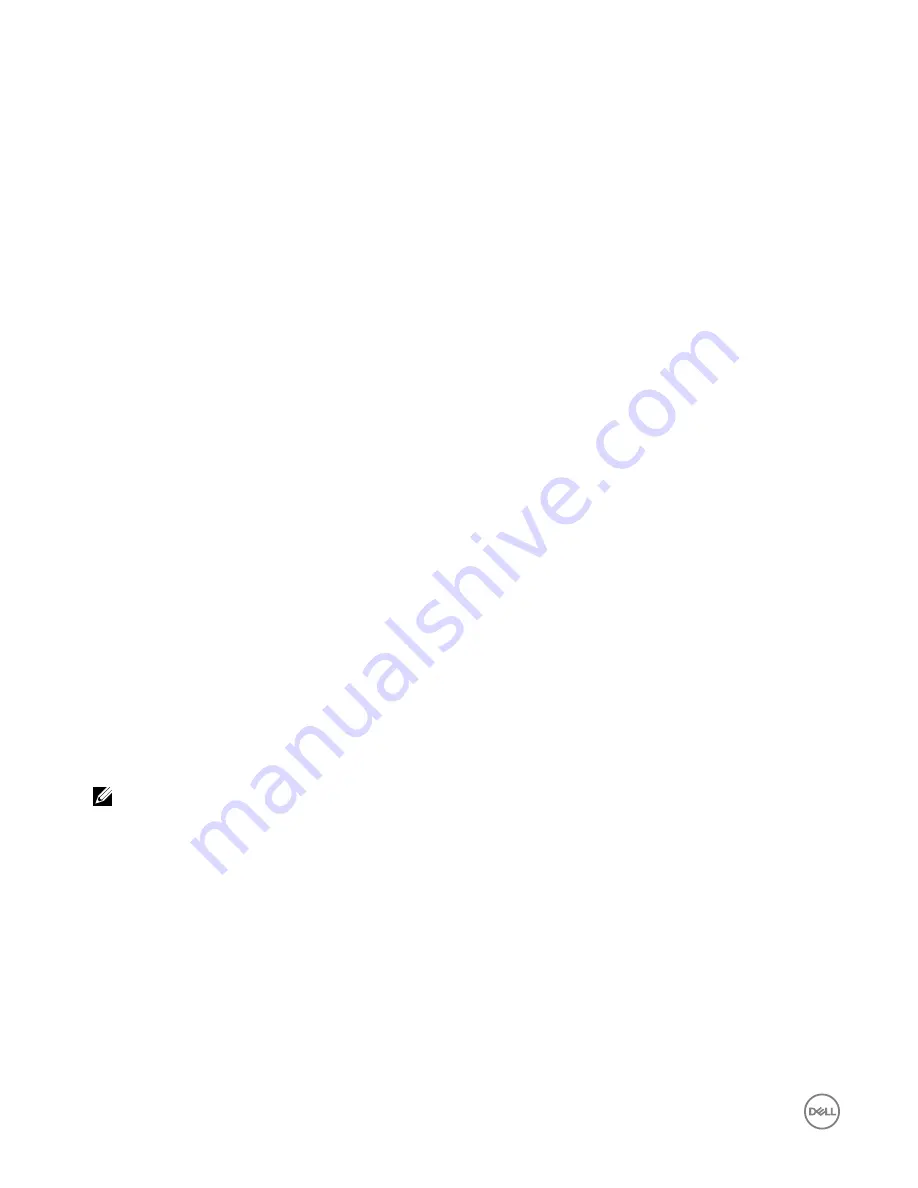
•
Know the locations of the equipment power switches and the room's emergency power-off switch, disconnection switch, or
electrical outlet.
•
Do not work alone when working with high-voltage components.
•
Use rubber mats specifically designed as electrical insulators.
•
Do not remove covers from the power supply unit. Disconnect the power connection before removing a power supply from the
expansion enclosure.
•
Do not remove a faulty power supply unless you have a replacement model of the correct type ready for insertion.
•
Unplug the expansion enclosure chassis before you move it or if you think it has become damaged in any way. When powered by
multiple AC sources, disconnect all power sources for complete isolation.
Electrostatic Discharge Precautions
Always follow electrostatic discharge (ESD) precautions to avoid injury and damage to Storage Center equipment.
Electrostatic discharge (ESD) is generated by two objects with different electrical charges coming into contact with each other. The
resulting electrical discharge can damage electronic components and printed circuit boards. Follow these guidelines to protect your
equipment from ESD:
•
Dell recommends that you always use a static mat and static strap while working on components in the interior of the chassis.
•
Observe all conventional ESD precautions when handling plug-in modules and components.
•
Use a suitable ESD wrist or ankle strap.
•
Avoid contact with backplane components and module connectors.
•
Keep all components and printed circuit boards (PCBs) in their antistatic bags until ready for use.
General Safety Precautions
Always follow general safety precautions to avoid injury and damage to Storage Center equipment.
•
Keep the area around the expansion enclosure chassis clean and free of clutter.
•
Place any system components that have been removed away from the expansion enclosure chassis or on a table so that they are
not in the way of other people.
•
While working on the expansion enclosure chassis, do not wear loose clothing such as neckties and unbuttoned shirt sleeves.
These items can come into contact with electrical circuits or be pulled into a cooling fan.
•
Remove any jewelry or metal objects from your body. These items are excellent metal conductors that can create short circuits
and harm you if they come into contact with printed circuit boards or areas where power is present.
•
Do not lift the expansion enclosure chassis by the handles of the power supply units (PSUs). They are not designed to hold the
weight of the entire chassis, and the chassis cover could become bent.
•
Before moving the expansion enclosure chassis, remove the PSUs to minimize weight.
•
Do not remove drives until you are ready to replace them.
NOTE: To ensure proper expansion enclosure cooling, hard drive blanks must be installed in any hard drive slot that is not
occupied.
12
SCv360 Expansion Enclosure Installation