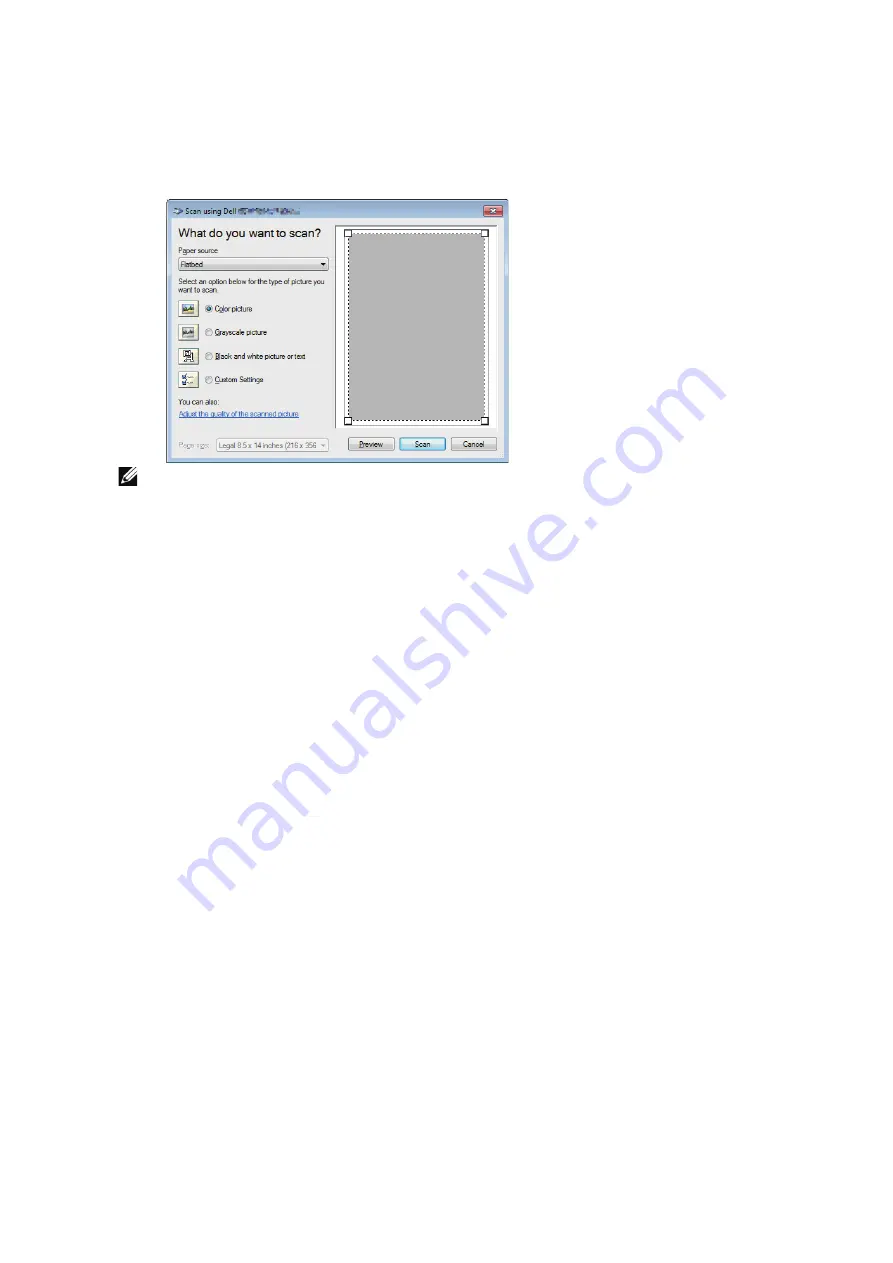
240
|
Scanning
3
Click
File
J
From Scanner or Camera
(
Paint
button
J
From scanner or camera
for
Windows
®
7, Windows
®
8.1, Windows Server
®
2008 R2, and Windows Server
®
2012
R2).
The following window appears.
NOTE:
•
The screen image may vary depending on the operating system.
4
Select your desired type of picture that you want to scan, and click
Adjust the quality
of the scanned picture
to display the
Advanced Properties
dialog box.
5
Select the desired properties including brightness and contrast, and then click
OK
.
6
Click
Scan
to start scanning.
7
Click
File
J
Save
to save your scanned document in your desired location on your
computer.
Scan To
Allows you to scan documents and send the scanned data to a network computer via the
FTP or SMB protocol.
Printer Setup
Step 1 Preparations
Using FTP
To transfer data via FTP, one of the following FTP servers and an account to the FTP
server (login name and password) are required.
•
Microsoft Windows Server 2008 R2, Microsoft Windows Server 2012 R2, Microsoft
Windows Server 2016, Microsoft Windows Vista, Microsoft Windows 7, Microsoft
Windows 8.1, and Microsoft Windows 10
FTP service of Microsoft Internet Information Server 7.0 or later
Содержание S3845cdn
Страница 1: ...Dell Color Smart Multifunction Printer S3845cdn User s Guide Regulatory Model S3845cdn ...
Страница 12: ...12 ...
Страница 13: ... 13 1 1Before Beginning ...
Страница 24: ...24 About the Printer ...
Страница 25: ... 25 2 2Setting Up the Printer Printer Setup ...
Страница 59: ... 59 3 3Using Your Printer ...
Страница 218: ...218 Loading Documents ...
Страница 219: ... 219 4 4Printing Copying Scanning and Faxing ...
Страница 264: ...264 Faxing ...
Страница 265: ... 265 5 5Know Your Printer ...
Страница 359: ... 359 6 6Maintaining Your Printer ...
Страница 395: ... 395 7 7Troubleshooting ...
Страница 443: ... 443 Appendix ...






























