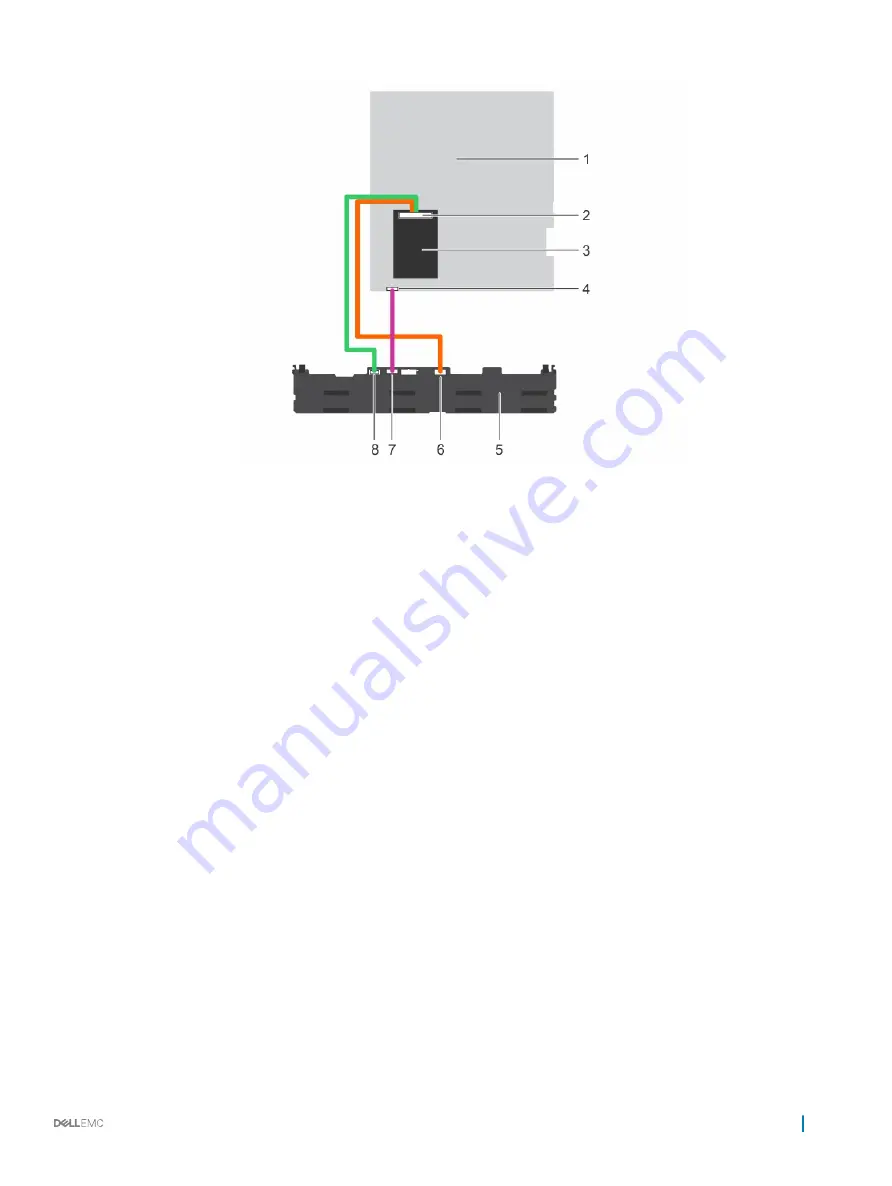
Figure 79. Cabling diagram of the hard drive backplane using the integrated storage controller
1
system board
2
integrated storage controller connector
3
integrated storage controller
4
signal cable connector on system board
5
hard drive backplane
6
SAS B cable connector on backplane
7
signal cable connector on backplane
8
SAS A cable connector on backplane
Next steps
1
Reconnect the data cable(s) and power cable to the hard drive backplane
2
Install all SAS/SATA/SSD hard drives into their original locations.
3
Follow the procedure listed in the After working inside your system section.
Related link
Safety instructions
Before working inside your system
After working inside your system
Removing a hot swappable hard drive or SSD
Installing a hot-swap hard drive
Installing the hard drive backplane
Prerequisites
1
Follow the safety guidelines listed in the Safety instructions section.
2
Follow the procedure listed in the Before working inside your system section.
3
Disconnect the data, signal and power cables to the backplane.
4
Remove all SAS/SATA/SSD hard drives.
Installing and removing system components
147
















































