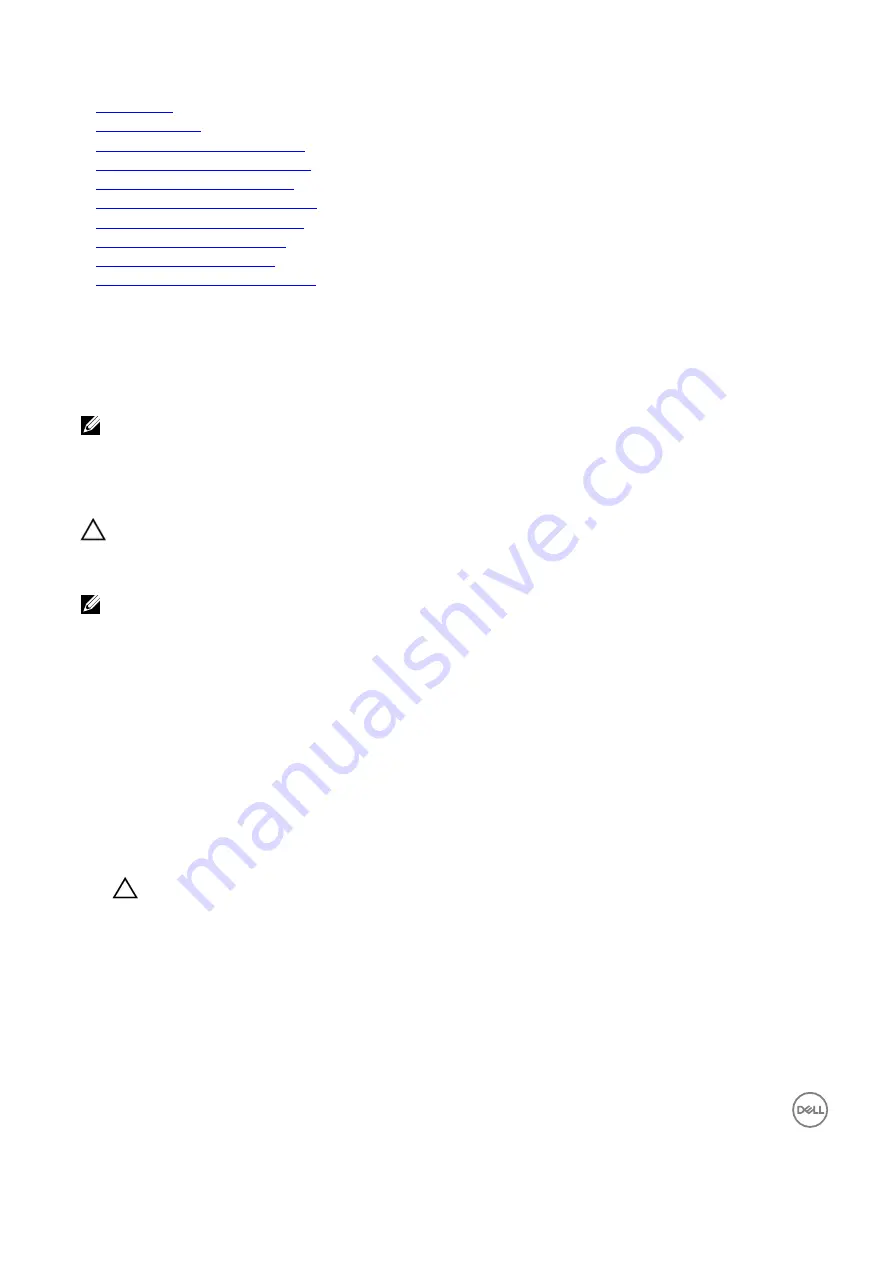
112
Related links
Getting help
Safety instructions
Before working inside your system
Removing the optional IDSDM card
Removing the optional rSPI card
Removing the Network Daughter Card
Installing the optional IDSDM card
Installing the optional rSPI card
Installing a hard drive or SSD
Installing the hard drive or SSD cage
Storage controller card or PCIe extender card
Yoursystem includes adedicated expansion card slot on the blade system board for a storage controller card ora PCIe extender card
that provides theintegrated storage subsystem for your system’s hard drives. The storage controller card supports SAS and SATA
hard drives. The PCIe extender card supports PCIe SSDs.
NOTE: The storage controller card or PCIe extender card is located underneath the hard drive bays.
Removing the PCIe extender or storage controller card
Prerequisites
CAUTION: Many repairs may only be done by a
certified
service technician. Youshould only perform troubleshooting and
simple repairs as authorized in your product documentation, or as directed by the online or telephone service and support
team. Damage due to servicing that is not authorized by Dell is not covered by your warranty. Read and follow the safety
instructions that are shipped with yourproduct.
NOTE: PCIe extender or storage controller card is supported on systems with the SAS backplanes.
1.
Follow the safety guidelines listed in safety instructions section.
2.
Keep the Phillips #2 screwdriver ready.
3.
Followthe procedure listed in the Beforeworking inside yoursystem section..
4.
Remove the following:
a.
Hard drives or SSDs
b.
Hard drive or SSD backplane
c.
Hard drive or SSD cage
Steps
1.
Loosen the two retention screws on the hard drive or SSD backplane cable connector and lift it away from the PCIe extender or
storage controller card.
CAUTION: Toprevent damage to the PCIe extender or storage controller card, you must hold the card only by its
edges.
2.
Lift the PCIe extender or storage controller card up and awayfrom the system.
















































