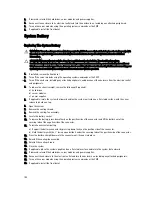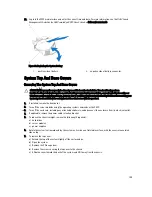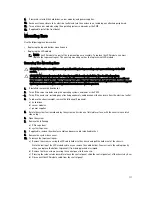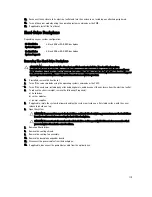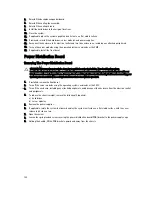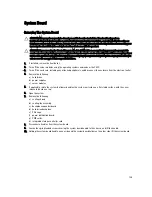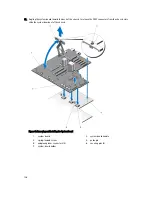13. Pull the backplane release pins in the direction of the system board and lift the backplane from the chassis.
Figure 78. Removing and Installing the 2.5 inch (x25) Hard-drive Backplane
1.
hard-drive connectors (25)
2.
release pins (2)
3.
SAS cables on backplane expander board (2)
4.
power cables (2)
5.
backplane expander board
6.
hard-drive backplane
Figure 79. Back View of the 2.5 inch (x25) Hard-drive Backplane
1.
release pins (2)
2.
slots for chassis hooks (10)
3.
backplane expander board connectors (6)
4.
guide pins for the backplane expander boards
(4)
5.
backplane expander board brackets (2)
6.
power cable connectors (2)
120
Содержание PowerEdge M520
Страница 1: ...Dell PowerEdge VRTX Enclosure Owner s Manual Regulatory Model E22S Regulatory Type E22S001 ...
Страница 8: ...8 ...
Страница 34: ...34 ...
Страница 66: ...Figure 45 Securing the Power Cable Without Wheel Assembly 1 power cable 2 strap 66 ...
Страница 148: ...148 ...
Страница 151: ...Figure 94 System Board Connectors Back 1 midplane planar connectors 3 151 ...
Страница 152: ...152 ...
Страница 158: ...158 ...