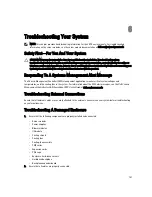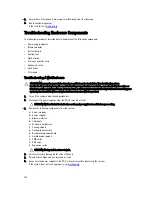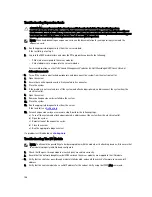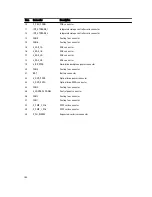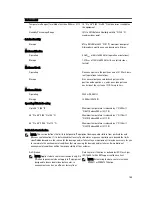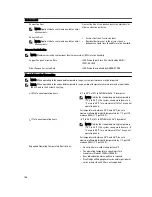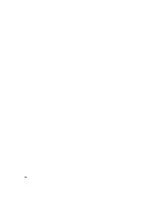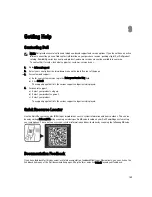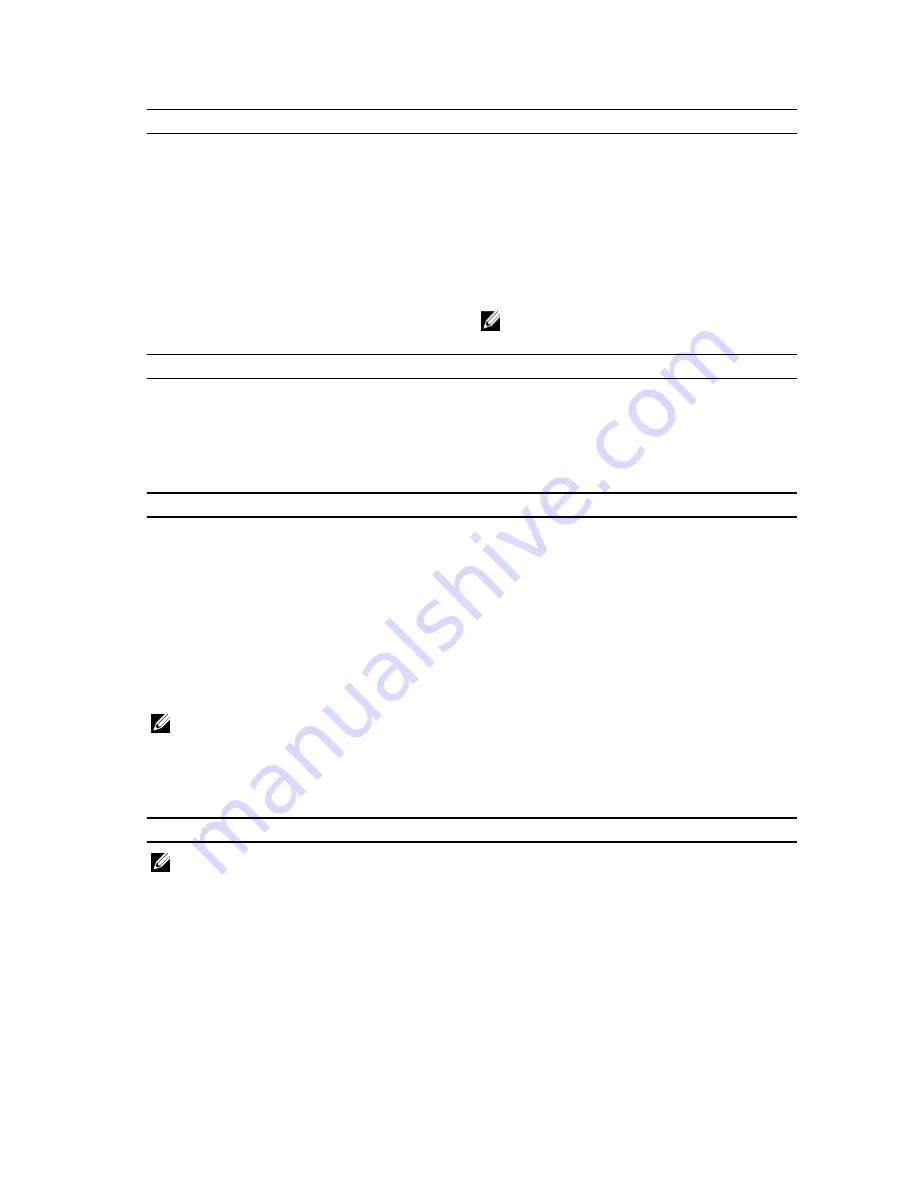
Drives
Controller type
Shared PERC 8
Hard drives
12 hard-drive systems
Up to twelve 3.5 inch, hot-swappable SAS, SAS SSD, or
Nearline SAS hard drives.
25 hard-drive systems
Up to twenty-five 2.5 inch, hot-swappable SAS, SAS SSD,
or Nearline SAS hard drives.
Optical drive
One optional SATA DVD-ROM drive or DVD+RW drive.
NOTE: DVD devices are data only.
Chassis Management Controller
Externally accessible connectors
Remote management
Two dedicated 10/100/1000 Mb RJ-45 (for integrated
Ethernet remote access controller).
Serial
9-pin, DTE, 16550-compatible
Enclosure Control Panel
Externally accessible connectors
USB
Two 4-pin, USB 2.0-compliant connectors for keyboard and
mouse support
Video
15-pin VGA
LCD panel features
Four cursor control keys, one select key, LCD screen
I/O Module Specifications
NOTE: For more information on the technical specifications for the I/O modules, see the I/O module
documentation at dell.com/poweredgemanuals.
Environmental Specifications
Environmental
NOTE: For additional information about environmental measurements for specific system configurations, see
dell.com/environmental_datasheets.
Temperature
Maximum Temperature Gradient (Operating and Storage) 20 °C/h (36 °F/h)
Storage Temperature Limits
–40 °C to 65 °C (–40 °F to 149 °F)
Temperature (Continuous Operation)
154
Содержание PowerEdge M520
Страница 1: ...Dell PowerEdge VRTX Enclosure Owner s Manual Regulatory Model E22S Regulatory Type E22S001 ...
Страница 8: ...8 ...
Страница 34: ...34 ...
Страница 66: ...Figure 45 Securing the Power Cable Without Wheel Assembly 1 power cable 2 strap 66 ...
Страница 148: ...148 ...
Страница 151: ...Figure 94 System Board Connectors Back 1 midplane planar connectors 3 151 ...
Страница 152: ...152 ...
Страница 158: ...158 ...