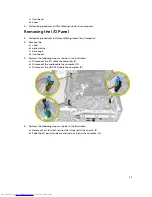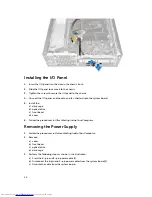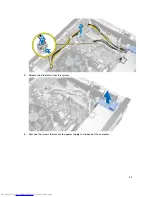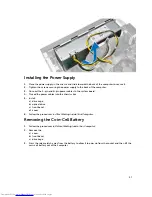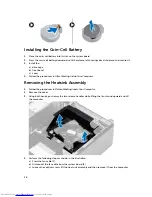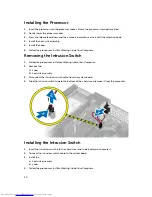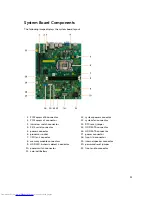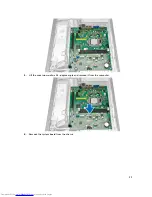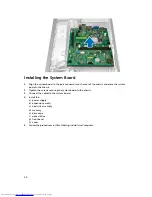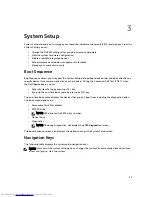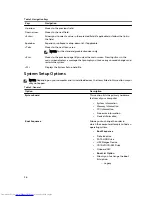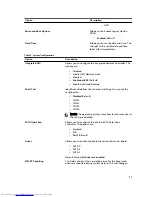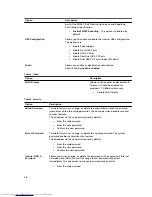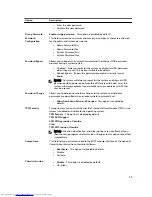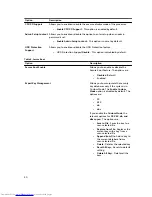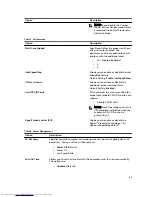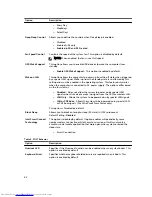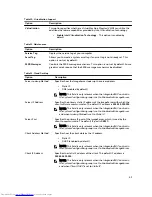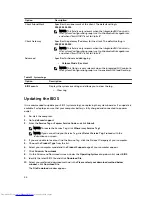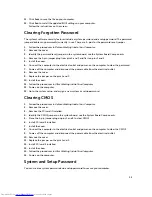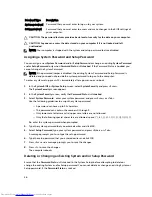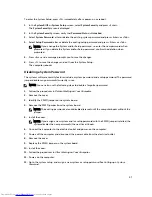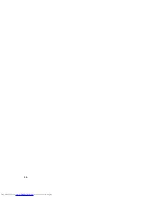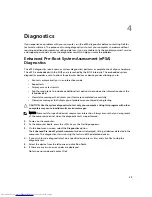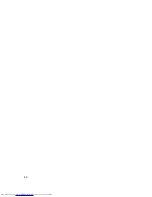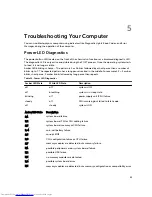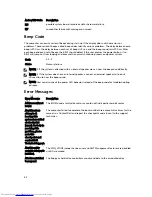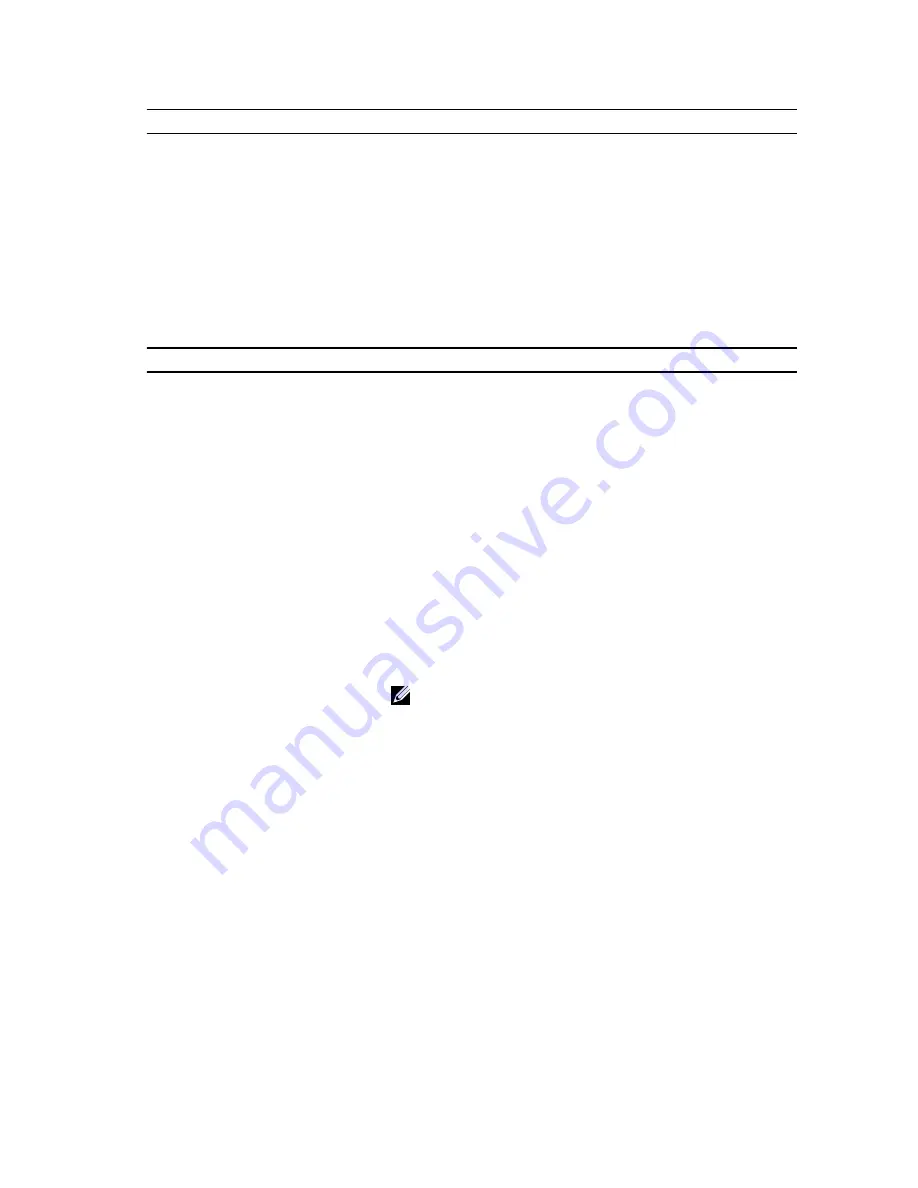
Option
Description
– UEFI
Advanced Boot Options
Allows you to Enable Legacy Option
ROMs
•
Enabled
(Default)
Date/Time
Allows you to set the date and time. The
changes to the system date and time
takes effect immediately.
Table 3. System Configuration
Option
Description
Integrated NIC
Allows you to configure the integrated network controller. The
options are:
• Disabled
• Enable UEFI Network Stack
• Enabled
•
Enabled w/PXE
(Default)
• Enabled w/Cloud Desktop
Serial Port
Identifies and defines the serial port settings. You can set the
serial port to:
•
Disabled
(Default)
• COM1
• COM2
• COM3
• COM4
NOTE: The operating system may allocate resources even if
the setting is disabled.
SATA Operation
Allows you to configure the internal SATA hard-drive
controller. The options are:
• Disabled
• ATA
•
AHCI
(Default)
Drives
Allows you to enable or disable the various drives on-board:
• SATA-0
• SATA-1
• SATA-2
Default Setting:
All drives are enabled.
SMART Reporting
This field controls if the hard drive errors for the integrated
drives are reported during system startup. This technology is
37
Содержание OptiPlex 3020
Страница 1: ...Dell OptiPlex 3020 Small Form Factor Owner s Manual Regulatory Model D08S Regulatory Type D08S001 ...
Страница 8: ...8 ...
Страница 48: ...48 ...
Страница 50: ...50 ...
Страница 61: ...Feature Specification Airborne contaminant level G1 or lower as defined by ANSI ISA S71 04 1985 61 ...
Страница 62: ...62 ...