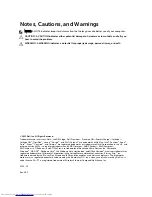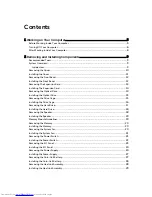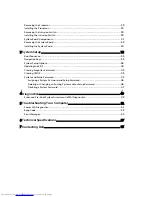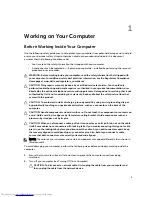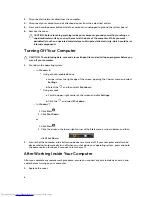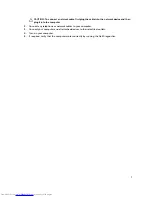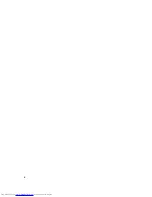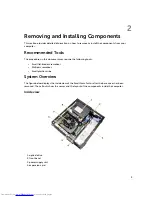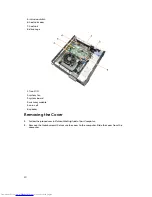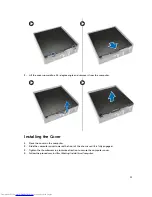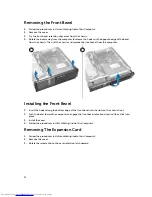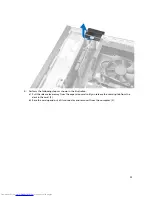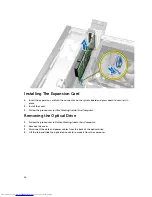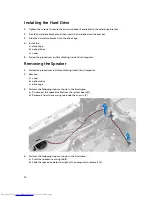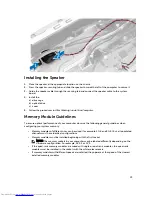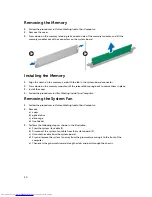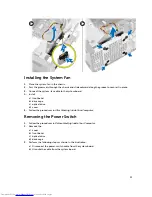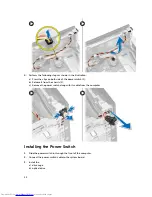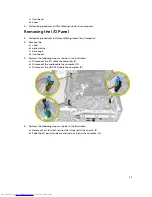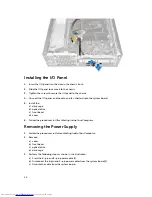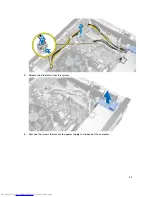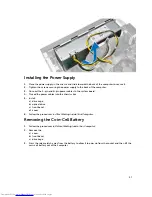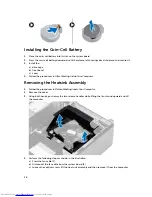Installing The Expansion Card
1.
Insert the expansion card into the connector on the system board and press down to secure it in
place.
2.
Install the cover
3.
Follow the procedures in
After Working Inside Your Computer
.
Removing the Optical Drive
1.
Follow the procedures in
Before Working Inside Your Computer
.
2.
Remove the cover.
3.
Disconnect the data and power cables from the back of the optical drive.
4.
Lift the tab and slide the optical drive out to remove it from the computer.
14
Содержание OptiPlex 3020
Страница 1: ...Dell OptiPlex 3020 Small Form Factor Owner s Manual Regulatory Model D08S Regulatory Type D08S001 ...
Страница 8: ...8 ...
Страница 48: ...48 ...
Страница 50: ...50 ...
Страница 61: ...Feature Specification Airborne contaminant level G1 or lower as defined by ANSI ISA S71 04 1985 61 ...
Страница 62: ...62 ...