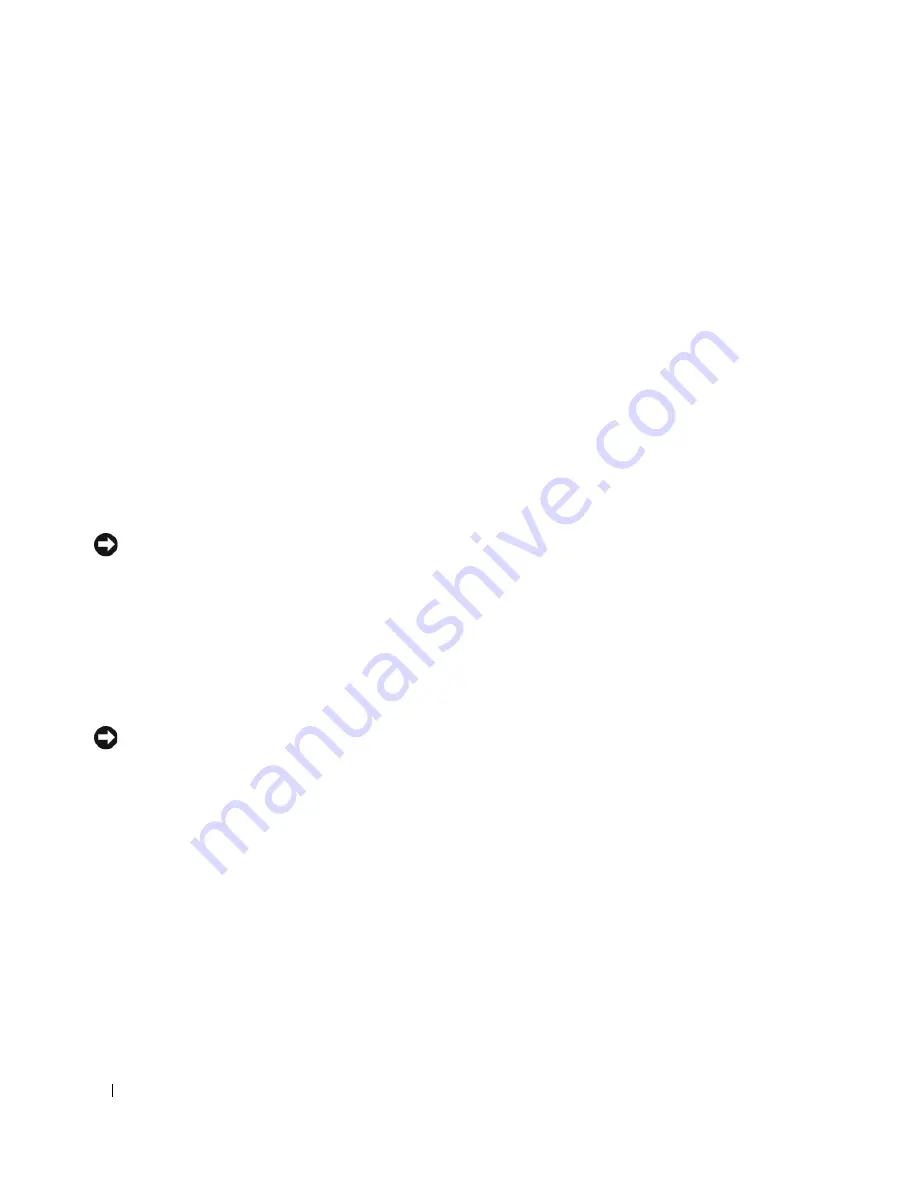
208
Rövid ismertető
Szoftver és hardver inkompatibilitási problémák megoldása
Ha az operációs rendszer beállításakor egy eszközt nem észlel a rendszer, vagy konfigurálását nem találja
megfelelőnek, a hardverhiba-elhárító segítségével feloldhatja az összeférhetetlenséget.
1
A
Start
menüben kattintson a
Súgó és támogatás
menüpontra.
2
A
Keresés
mezőbe írja be a
hardverhiba-elhárító
kifejezést, majd a keresés indításához
kattintson a nyílra.
3
A
találatok
listáján kattintson a
hardverhiba-elhárító
lehetőségre.
4
A
hardverhiba-elhárító
listán kattintson a
Hardverütközést szeretnék feloldani a számítógépen
jelölőnégyzetre, majd pedig a
Tovább
gombra.
A Microsoft Windows XP Rendszer-visszaállítás használata
A Microsoft Windows XP operációs rendszer rendszer-visszaállítás funkciója segítségével a számítógép
visszaállítható egy korábbi, működőképes állapotra (az adatfájlok érintése nélkül), ha a hardverben,
szoftverben vagy más rendszerbeállításban történt módosítás nemkívánatos működési állapotba hozta a
rendszert. A rendszer-visszaállítás használatával kapcsolatban tekintse át a Windows súgóját, vagy forduljon
az ügyféltámogatási központhoz. A Windows súgó és támogatás eléréséhez lásd „Windows súgó és
támogatási központ“ oldalon 179.
FIGYELMEZTETÉS:
Az adatfájlokról rendszeresen készítsen biztonsági másolatot. A rendszer-visszaállítás nem követi
nyomon az adatfájlokat, és nem is állítja helyre őket.
Visszaállítási pont létrehozása
1
A
Start
menüben kattintson a
Súgó és támogatás
menüpontra.
2
Kattintson a
Rendszer-visszaállítás
lehetőségre.
3
Kövesse a kijelzőn megjelenő utasításokat.
A számítógép visszaállítása korábbi működési állapotra
FIGYELMEZTETÉS:
Mielőtt a számítógépét visszaállítaná egy korábbi működési állapotra, minden nyitott fájlt mentsen
el, és zárja be a futó programokat. A rendszer teljes visszaállításáig ne módosítson, nyisson meg vagy töröljön fájlokat vagy
programokat.
1
Kattintson a
Start
menü
Programok
→
Kellékek
→
Rendszereszközök
menüpontjára, majd a
Rendszer-
visszaállítás
lehetőségre.
2
Jelölje ki
A számítógép visszaállítása egy korábbi időpontra
lehetőséget, majd kattintson a
Tovább
gombra.
3
Kattintson arra a naptári dátumra, amelyre vissza kívánja állítani a számítógépét.
A
Visszaállítási pont kiválasztása
képernyő megjelenít egy naptárt, melyen megtekintheti és
kiválaszthatja a kívánt visszaállítási pontot. A lehetséges visszaállítási pontként megadható naptári
dátumok félkövér betűtípussal jelennek meg.
4
Válasszon ki egy visszaállítási pontot, majd kattintson a
Tovább
gombra.
Ha egy naptári nap csak egy visszaállítási pontot tartalmaz, az lesz automatikusan kijelölve. Ha több
visszaállítási pont is szerepel, válassza ki az Önnek leginkább megfelelőt.
Содержание OptiPlex 210L
Страница 4: ...4 Contents ...
Страница 8: ...8 Quick Reference Guide System Views Mini Tower Computer Front View 1 2 3 4 3 8 6 7 2 1 5 4 ...
Страница 18: ...18 Quick Reference Guide 1 security cable slot 2 cover release latch 3 padlock ring 2 1 3 ...
Страница 27: ...Quick Reference Guide 27 Set Up Your Keyboard and Mouse Set Up Your Monitor ...
Страница 43: ...w w w d e l l c o m s u p p o r t d e l l c o m Dell OptiPlex 210L Rychlá referenční příručka Modely DCSM DCNE ...
Страница 46: ...46 Obsah ...
Страница 50: ...50 Rychlá referenční příručka Pohledy na počítač Poèítaè typu minivìž pohled zepøedu 1 2 3 4 3 8 6 7 2 1 5 4 ...
Страница 60: ...60 Rychlá referenční příručka 1 bezpečnostní oko 2 západka pro uvolnění krytu počítače 3 kroužek zámku 2 1 3 ...
Страница 69: ...Rychlá referenční příručka 69 Instalace klávesnice a myši Instalace monitoru ...
Страница 85: ...w w w d e l l c o m s u p p o r t d e l l c o m Dell OptiPlex 210L Snelle referentiegids Modellen DCSM DCNE ...
Страница 88: ...88 Inhoud ...
Страница 93: ...Snelle referentiegids 93 Systeemaanzichten Mini Tower computer vooraanzicht 1 2 3 4 3 8 6 7 2 1 5 4 ...
Страница 103: ...Snelle referentiegids 103 1 sleuf voor beveiligingskabel 2 kapontgrendelingsmechanisme 3 hangslotbeugel 2 1 3 ...
Страница 112: ...112 Snelstartgids Uw toetsenbord en muis instellen Installatie van de monitor ...
Страница 129: ...w w w d e l l c o m s u p p o r t d e l l c o m Dell OptiPlex 210L Σύντοµος Οδηγός Αναφοράς Πρότυπα DCSM DCNE ...
Страница 132: ...132 Περιεχόµενα ...
Страница 137: ...Σύντοµος οδηγός αναφοράς 137 Όψεις του συστήµατος Υπολογιστής Mini Tower Μπροστινή όψη 1 2 3 4 3 8 6 7 2 1 5 4 ...
Страница 147: ...Σύντοµος οδηγός αναφοράς 147 1 υποδοχή καλωδίου ασφαλείας 2 ασφάλεια απελευθέρωσης καλύµµατος 3 κρίκος κλειδαριάς 2 1 3 ...
Страница 156: ...156 Σύντοµος οδηγός αναφοράς Ρύθµιση του πληκτρολογίου και του ποντικιού σας Ρύθµιση της οθόνη σας ...
Страница 173: ...w w w d e l l c o m s u p p o r t d e l l c o m Dell OptiPlex 210L Rrövid ismertető Típusok DCSM DCNE ...
Страница 176: ...176 Tartalomjegyzék ...
Страница 180: ...180 Rövid ismertető A rendszerek nézetei Mini torony számítógép Elölnézet 1 2 3 4 3 8 6 7 2 1 5 4 ...
Страница 190: ...190 Rövid ismertető 1 a biztonsági kábel rögzítésére szolgáló nyílás 2 burkolatkioldó kar 3 lakattartó gyűrű 2 1 3 ...
Страница 199: ...Rövid kezelési útmutató 199 A billentyűzet és az egér csatlakoztatása A monitor csatlakoztatása ...
Страница 215: ...w w w d e l l c o m s u p p o r t d e l l c o m Dell OptiPlex 210L Szybki informator o systemie Modele DCSM DCNE ...
Страница 218: ...218 Spis treści ...
Страница 233: ...Szybki informator o systemie 233 1 gniazdo kabla zabezpieczającego 2 zatrzask zwalniający pokrywę 3 ucho kłódki 2 1 3 ...
Страница 242: ...242 Szybki informator o systemie Konfiguracja klawiatury i myszy Konfiguracja monitora ...
Страница 274: ...285 מהיר עזר מדריך והעכבר המקלדת התקנת הצג התקנת ...
Страница 283: ... מהיר עזר מדריך 276 2 1 3 אבטחה כבל חריץ 1 מכסה שחרור תפס 2 תליה מנעול של טבעת 3 ...
Страница 293: ... מהיר עזר מדריך 266 מערכת תצוגות מלפנים מבט Mini Tower מחשב 1 2 3 4 3 8 6 7 2 1 5 4 ...
Страница 297: ... תוכן 262 ...
Страница 300: ...www dell com support dell com של מהיר עזר מדריך Dell OptiPlex 210L DCSM DCNE דגמים ...
















































