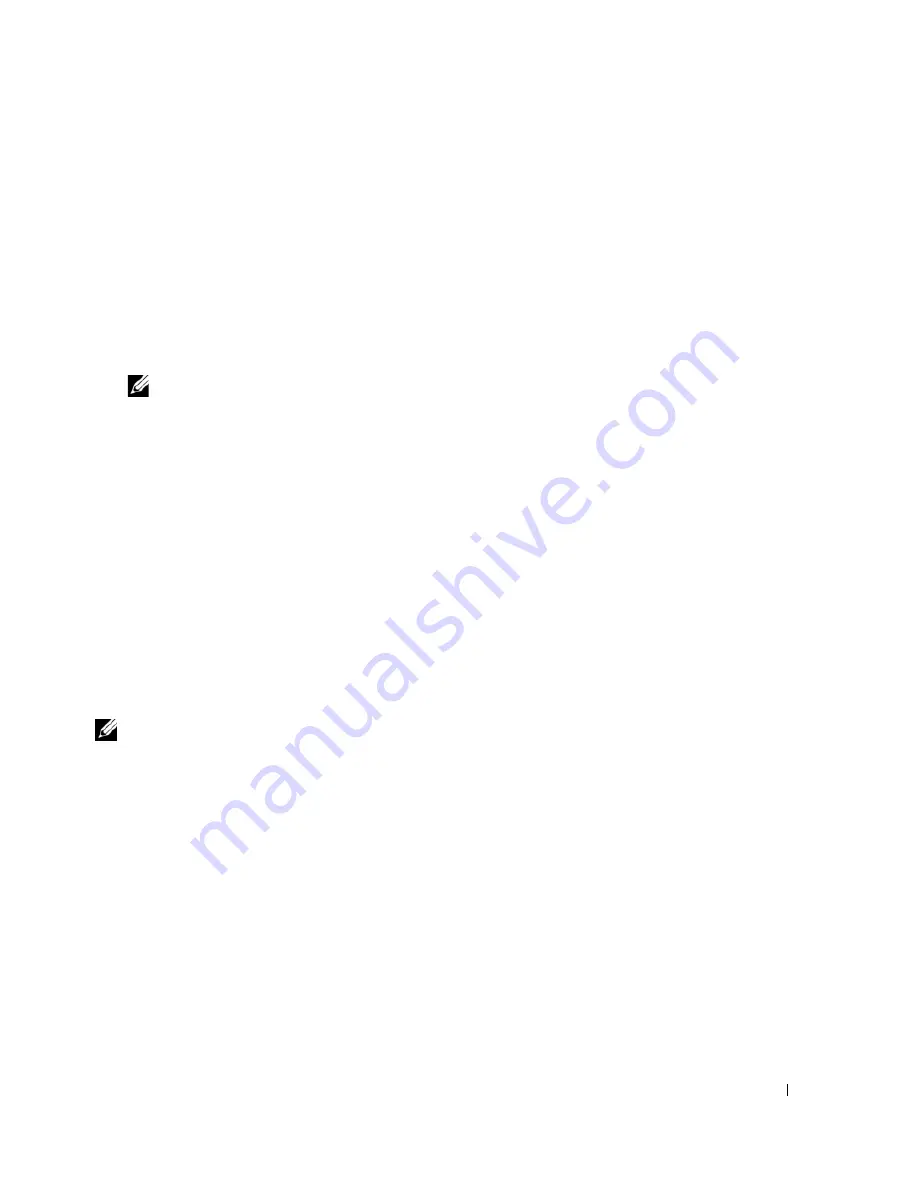
Quick Reference Guide
29
Enter system setup (see "System Setup" in your online
User’s Guide
for instructions), review your
computer’s configuration information, and ensure that the device you want to test displays in system
setup and is active.
Start the Dell Diagnostics from either your hard drive or from the optional
Drivers and Utilities
CD
(also known as the ResourceCD).
Starting the Dell Diagnostics From Your Hard Drive
1
Turn on (or restart) your computer.
2
When the DELL logo appears, press <F12> immediately.
NOTE:
If you see a message stating that no diagnostics utility partition has been found, run the Dell
Diagnostics from your
Drivers and Utilities
CD (optional) (see "Starting the Dell Diagnostics From Your Hard
Drive" on page 29).
If you wait too long and the operating system logo appears, continue to wait until you see the
Microsoft
®
Windows
®
desktop. Then shut down your computer and try again.
3
When the boot device list appears, highlight
Boot to Utility Partition
and press <Enter>.
4
When the Dell Diagnostics
Main Menu
appears, select the test you want to run.
Starting the Dell Diagnostics From the Drivers and Utilities CD
1
Insert the
Drivers and Utilities
CD.
2
Shut down and restart the computer.
When the DELL logo appears, press <F12> immediately.
If you wait too long and the operating system logo appears, continue to wait until you see the
Microsoft Windows desktop. Then shut down your computer and try again.
NOTE:
The next steps change the boot sequence for one time only. On the next start-up, the computer boots
according to the devices specified in system setup.
3
When the boot device list appears, highlight the listing for the CD/DVD drive and press <Enter>.
4
Select the listing for the CD/DVD drive option from the CD boot menu.
5
Select the option to boot from the CD/DVD drive from the menu that appears.
6
Type
1
to start the
Drivers and Utilities
CD menu.
7
Type
2
to start the Dell Diagnostics.
8
Select
Run the 32 Bit Dell Diagnostics
from the numbered list. If multiple versions are listed, select
the version appropriate for your computer.
9
When the Dell Diagnostics
Main Menu
appears, select the test you want to run.
Содержание OptiPlex 210L
Страница 4: ...4 Contents ...
Страница 8: ...8 Quick Reference Guide System Views Mini Tower Computer Front View 1 2 3 4 3 8 6 7 2 1 5 4 ...
Страница 18: ...18 Quick Reference Guide 1 security cable slot 2 cover release latch 3 padlock ring 2 1 3 ...
Страница 27: ...Quick Reference Guide 27 Set Up Your Keyboard and Mouse Set Up Your Monitor ...
Страница 43: ...w w w d e l l c o m s u p p o r t d e l l c o m Dell OptiPlex 210L Rychlá referenční příručka Modely DCSM DCNE ...
Страница 46: ...46 Obsah ...
Страница 50: ...50 Rychlá referenční příručka Pohledy na počítač Poèítaè typu minivìž pohled zepøedu 1 2 3 4 3 8 6 7 2 1 5 4 ...
Страница 60: ...60 Rychlá referenční příručka 1 bezpečnostní oko 2 západka pro uvolnění krytu počítače 3 kroužek zámku 2 1 3 ...
Страница 69: ...Rychlá referenční příručka 69 Instalace klávesnice a myši Instalace monitoru ...
Страница 85: ...w w w d e l l c o m s u p p o r t d e l l c o m Dell OptiPlex 210L Snelle referentiegids Modellen DCSM DCNE ...
Страница 88: ...88 Inhoud ...
Страница 93: ...Snelle referentiegids 93 Systeemaanzichten Mini Tower computer vooraanzicht 1 2 3 4 3 8 6 7 2 1 5 4 ...
Страница 103: ...Snelle referentiegids 103 1 sleuf voor beveiligingskabel 2 kapontgrendelingsmechanisme 3 hangslotbeugel 2 1 3 ...
Страница 112: ...112 Snelstartgids Uw toetsenbord en muis instellen Installatie van de monitor ...
Страница 129: ...w w w d e l l c o m s u p p o r t d e l l c o m Dell OptiPlex 210L Σύντοµος Οδηγός Αναφοράς Πρότυπα DCSM DCNE ...
Страница 132: ...132 Περιεχόµενα ...
Страница 137: ...Σύντοµος οδηγός αναφοράς 137 Όψεις του συστήµατος Υπολογιστής Mini Tower Μπροστινή όψη 1 2 3 4 3 8 6 7 2 1 5 4 ...
Страница 147: ...Σύντοµος οδηγός αναφοράς 147 1 υποδοχή καλωδίου ασφαλείας 2 ασφάλεια απελευθέρωσης καλύµµατος 3 κρίκος κλειδαριάς 2 1 3 ...
Страница 156: ...156 Σύντοµος οδηγός αναφοράς Ρύθµιση του πληκτρολογίου και του ποντικιού σας Ρύθµιση της οθόνη σας ...
Страница 173: ...w w w d e l l c o m s u p p o r t d e l l c o m Dell OptiPlex 210L Rrövid ismertető Típusok DCSM DCNE ...
Страница 176: ...176 Tartalomjegyzék ...
Страница 180: ...180 Rövid ismertető A rendszerek nézetei Mini torony számítógép Elölnézet 1 2 3 4 3 8 6 7 2 1 5 4 ...
Страница 190: ...190 Rövid ismertető 1 a biztonsági kábel rögzítésére szolgáló nyílás 2 burkolatkioldó kar 3 lakattartó gyűrű 2 1 3 ...
Страница 199: ...Rövid kezelési útmutató 199 A billentyűzet és az egér csatlakoztatása A monitor csatlakoztatása ...
Страница 215: ...w w w d e l l c o m s u p p o r t d e l l c o m Dell OptiPlex 210L Szybki informator o systemie Modele DCSM DCNE ...
Страница 218: ...218 Spis treści ...
Страница 233: ...Szybki informator o systemie 233 1 gniazdo kabla zabezpieczającego 2 zatrzask zwalniający pokrywę 3 ucho kłódki 2 1 3 ...
Страница 242: ...242 Szybki informator o systemie Konfiguracja klawiatury i myszy Konfiguracja monitora ...
Страница 274: ...285 מהיר עזר מדריך והעכבר המקלדת התקנת הצג התקנת ...
Страница 283: ... מהיר עזר מדריך 276 2 1 3 אבטחה כבל חריץ 1 מכסה שחרור תפס 2 תליה מנעול של טבעת 3 ...
Страница 293: ... מהיר עזר מדריך 266 מערכת תצוגות מלפנים מבט Mini Tower מחשב 1 2 3 4 3 8 6 7 2 1 5 4 ...
Страница 297: ... תוכן 262 ...
Страница 300: ...www dell com support dell com של מהיר עזר מדריך Dell OptiPlex 210L DCSM DCNE דגמים ...






























