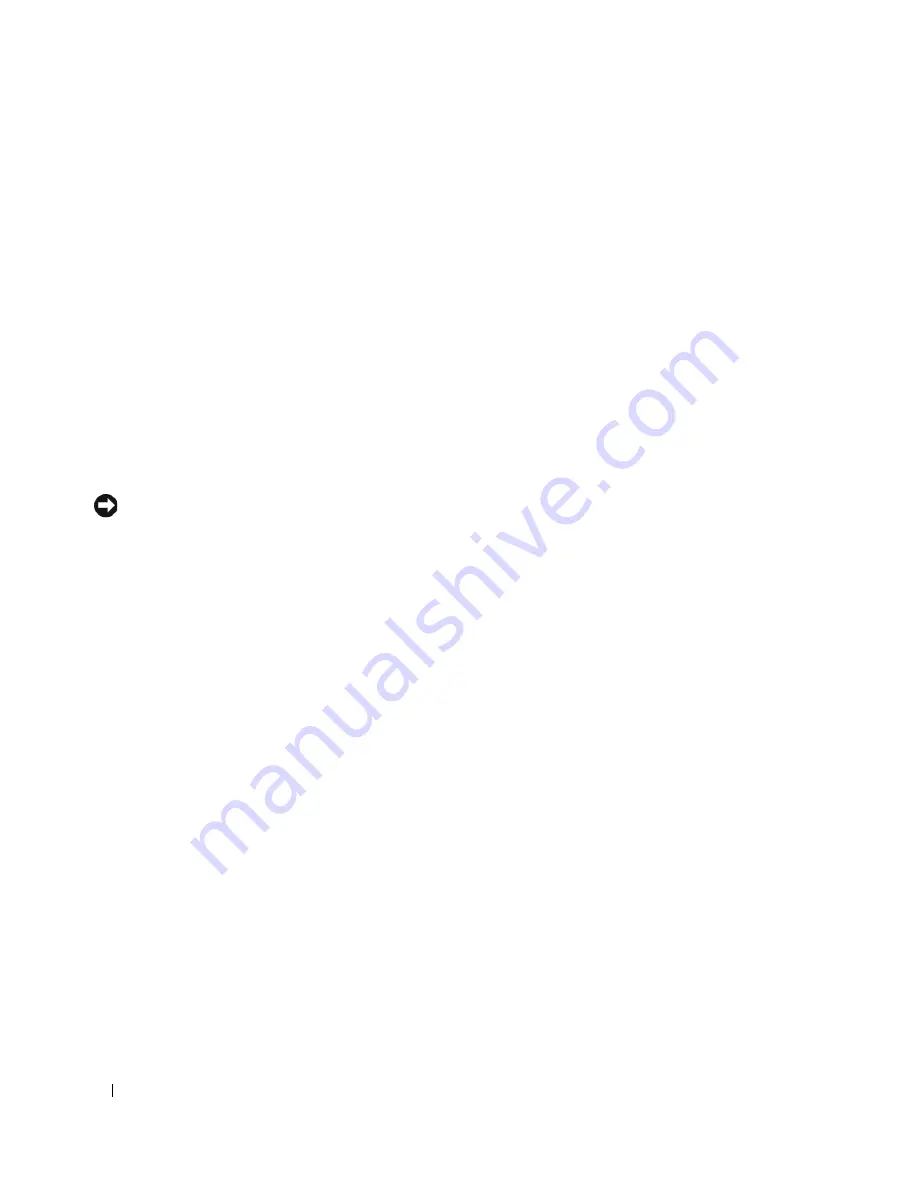
166
Σύντοµος
οδηγός
αναφοράς
Η
οθόνη
Select a Restore Point
(
Επιλογή
ενός
σηµείου
επαναφοράς
)
παρέχει
ένα
ηµερολόγιο
το
οποίο
δίνει
τη
δυνατότητα
να
δείτε
και
να
επιλέξετε
σηµεία
επαναφοράς
.
Όλες
οι
ηµεροµηνίες
του
ηµερολογίου
µε
διαθέσιµα
σηµεία
επαναφοράς
εµφανίζονται
µε
έντονη
γραφή
.
4
Επιλέξτε
ένα
σηµείο
επαναφοράς
και
κάντε
κλικ
στο
Next
(
Επόµενο
).
Εάν
είναι
διαθέσιµα
δύο
ή
και
περισσότερα
σηµεία
επαναφοράς
,
κάντε
κλικ
στο
σηµείο
επαναφοράς
που
προτιµάτε
.
Εάν
είναι
διαθέσιµα
δύο
ή
και
περισσότερα
σηµεία
επαναφοράς
,
κάντε
κλικ
στο
σηµείο
επαναφοράς
που
προτιµάτε
.
5
Κάντε
κλικ
στο
Next
(
Επόµενο
).
Η
οθόνη
Restoration Complete
(
Ολοκλήρωση
επαναφοράς
)
εµφανίζεται
αφού
η
Επαναφορά
Συστήµατος
ολοκληρώσει
τη
συλλογή
των
δεδοµένων
και
γίνει
επανεκκίνηση
του
υπολογιστή
.
6
Αφού
ξεκινήσει
ο
υπολογιστής
,
κάντε
κλικ
στο
OK
.
Για
να
αλλάξετε
σηµείο
επαναφοράς
,
µπορείτε
είτε
να
επαναλάβετε
τα
βήµατα
χρησιµοποιώντας
ένα
διαφορετικό
σηµείο
επαναφοράς
ή
µπορείτε
να
ακυρώσετε
την
επαναφορά
.
Ακύρωση
της
Τελευταίας
Επαναφοράς
Συστήµατος
ΕΙ∆ΟΠΟΙΗΣΗ
:
Μην
αλλάξετε
,
ανοίξετε
,
ή
διαγράψετε
αρχεία
ή
προγράµµατα
µέχρι
να
ολοκληρωθεί
η
επαναφορά
.
Μην
αλλάξετε
,
ανοίξετε
,
ή
διαγράψετε
αρχεία
ή
προγράµµατα
µέχρι
να
ολοκληρωθεί
η
επαναφορά
.
1
Κάντε
κλικ
στο
Start
(
Έναρξη
),
επιλέξτε
All Programs
(
Όλα
τα
προγράµµατα
)
→
Accessories
(
Βοηθήµατα
)
→
System Tools
(
Εργαλεία
συστήµατος
)
και
µετά
κάντε
κλικ
στο
Επαναφορά
Συστήµατος
.
2
Κάντε
κλικ
στο
Undo my last restoration
(
Ακύρωση
της
τελευταίας
επαναφοράς
)
και
κατόπιν
στο
Next
(
Επόµενο
).
3
Κάντε
κλικ
στο
Next
(
Επόµενο
).
Εµφανίζεται
η
οθόνη
System Restore
(
Επαναφορά
Συστήµατος
)
και
γίνεται
επανεκκίνηση
του
υπολογιστή
.
4
Αφού
ξεκινήσει
ο
υπολογιστής
,
κάντε
κλικ
στο
OK
.
Ενεργοποίηση
της
Επαναφοράς
Συστήµατος
Για
να
διαπιστώσετε
αν
η
Επαναφορά
Συστήµατος
είναι
ενεργοποιηµένη
:
Για
να
διαπιστώσετε
αν
η
Επαναφορά
Συστήµατος
είναι
ενεργοποιηµένη
:
1
Κάντε
κλικ
στο
Start
(
Έναρξη
)
επιλέξτε
Control
Panel
(
Πίνακας
Ελέγχου
).
2
Κάντε
κλικ
στο
Performance and Maintenance
(
Επιδόσεις
και
Συντήρηση
).
3
Κάντε
κλικ
στο
System
(
Σύστηµα
).
4
Κάντε
κλικ
στην
καρτέλα
System Restore
(
Επαναφορά
Συστήµατος
).
5
Βεβαιωθείτε
πως
δεν
έχει
επιλεχθεί
το
Turn off System Restore
(
Απενεργοποίηση
Επαναφοράς
συστήµατος
).
Содержание OptiPlex 210L
Страница 4: ...4 Contents ...
Страница 8: ...8 Quick Reference Guide System Views Mini Tower Computer Front View 1 2 3 4 3 8 6 7 2 1 5 4 ...
Страница 18: ...18 Quick Reference Guide 1 security cable slot 2 cover release latch 3 padlock ring 2 1 3 ...
Страница 27: ...Quick Reference Guide 27 Set Up Your Keyboard and Mouse Set Up Your Monitor ...
Страница 43: ...w w w d e l l c o m s u p p o r t d e l l c o m Dell OptiPlex 210L Rychlá referenční příručka Modely DCSM DCNE ...
Страница 46: ...46 Obsah ...
Страница 50: ...50 Rychlá referenční příručka Pohledy na počítač Poèítaè typu minivìž pohled zepøedu 1 2 3 4 3 8 6 7 2 1 5 4 ...
Страница 60: ...60 Rychlá referenční příručka 1 bezpečnostní oko 2 západka pro uvolnění krytu počítače 3 kroužek zámku 2 1 3 ...
Страница 69: ...Rychlá referenční příručka 69 Instalace klávesnice a myši Instalace monitoru ...
Страница 85: ...w w w d e l l c o m s u p p o r t d e l l c o m Dell OptiPlex 210L Snelle referentiegids Modellen DCSM DCNE ...
Страница 88: ...88 Inhoud ...
Страница 93: ...Snelle referentiegids 93 Systeemaanzichten Mini Tower computer vooraanzicht 1 2 3 4 3 8 6 7 2 1 5 4 ...
Страница 103: ...Snelle referentiegids 103 1 sleuf voor beveiligingskabel 2 kapontgrendelingsmechanisme 3 hangslotbeugel 2 1 3 ...
Страница 112: ...112 Snelstartgids Uw toetsenbord en muis instellen Installatie van de monitor ...
Страница 129: ...w w w d e l l c o m s u p p o r t d e l l c o m Dell OptiPlex 210L Σύντοµος Οδηγός Αναφοράς Πρότυπα DCSM DCNE ...
Страница 132: ...132 Περιεχόµενα ...
Страница 137: ...Σύντοµος οδηγός αναφοράς 137 Όψεις του συστήµατος Υπολογιστής Mini Tower Μπροστινή όψη 1 2 3 4 3 8 6 7 2 1 5 4 ...
Страница 147: ...Σύντοµος οδηγός αναφοράς 147 1 υποδοχή καλωδίου ασφαλείας 2 ασφάλεια απελευθέρωσης καλύµµατος 3 κρίκος κλειδαριάς 2 1 3 ...
Страница 156: ...156 Σύντοµος οδηγός αναφοράς Ρύθµιση του πληκτρολογίου και του ποντικιού σας Ρύθµιση της οθόνη σας ...
Страница 173: ...w w w d e l l c o m s u p p o r t d e l l c o m Dell OptiPlex 210L Rrövid ismertető Típusok DCSM DCNE ...
Страница 176: ...176 Tartalomjegyzék ...
Страница 180: ...180 Rövid ismertető A rendszerek nézetei Mini torony számítógép Elölnézet 1 2 3 4 3 8 6 7 2 1 5 4 ...
Страница 190: ...190 Rövid ismertető 1 a biztonsági kábel rögzítésére szolgáló nyílás 2 burkolatkioldó kar 3 lakattartó gyűrű 2 1 3 ...
Страница 199: ...Rövid kezelési útmutató 199 A billentyűzet és az egér csatlakoztatása A monitor csatlakoztatása ...
Страница 215: ...w w w d e l l c o m s u p p o r t d e l l c o m Dell OptiPlex 210L Szybki informator o systemie Modele DCSM DCNE ...
Страница 218: ...218 Spis treści ...
Страница 233: ...Szybki informator o systemie 233 1 gniazdo kabla zabezpieczającego 2 zatrzask zwalniający pokrywę 3 ucho kłódki 2 1 3 ...
Страница 242: ...242 Szybki informator o systemie Konfiguracja klawiatury i myszy Konfiguracja monitora ...
Страница 274: ...285 מהיר עזר מדריך והעכבר המקלדת התקנת הצג התקנת ...
Страница 283: ... מהיר עזר מדריך 276 2 1 3 אבטחה כבל חריץ 1 מכסה שחרור תפס 2 תליה מנעול של טבעת 3 ...
Страница 293: ... מהיר עזר מדריך 266 מערכת תצוגות מלפנים מבט Mini Tower מחשב 1 2 3 4 3 8 6 7 2 1 5 4 ...
Страница 297: ... תוכן 262 ...
Страница 300: ...www dell com support dell com של מהיר עזר מדריך Dell OptiPlex 210L DCSM DCNE דגמים ...
















































