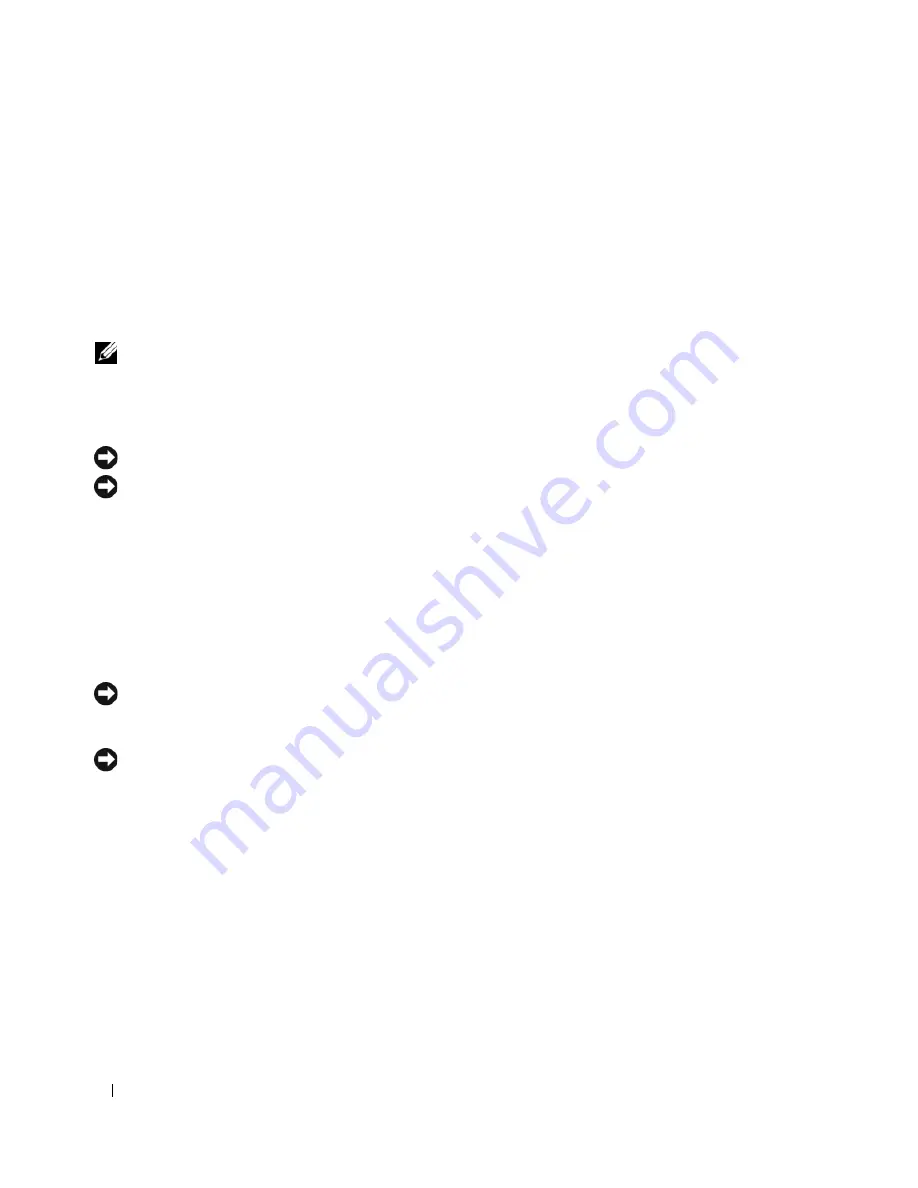
38
Quick Reference Guide
5
Click
Device Manager
.
6
Right-click the device for which the new driver was installed and click
Properties
.
7
Click the
Drivers
tab.
8
Click
Roll Back Driver
.
If Device Driver Rollback does not resolve the problem, then use System Restore to return your operating
system to the operating state it was in before you installed the new device driver (see "Using Microsoft
Windows XP System Restore" on page 36).
NOTE:
The
Drivers and Utilities
CD contains drivers that were installed during assembly of the computer. Use the
Drivers and Utilities
CD to load any required drivers, including the drivers required if your computer has a
RAID controller.
Reinstalling Windows XP
NOTICE:
You must use Windows XP Service Pack 1 or later when you reinstall Windows XP.
NOTICE:
Before performing the installation, back up all data files on your primary hard drive. For conventional hard
drive configurations, the primary hard drive is the first drive detected by the computer.
To reinstall Windows XP, you need the following items:
•
Dell
Operating System
CD
•
Dell
Drivers and Utilities
CD
To reinstall Windows XP, perform all the steps in the following sections in the order in which they are listed.
The reinstallation process can take 1 to 2 hours to complete. After you reinstall the operating system, you
must also reinstall the device drivers, virus protection program, and other software.
NOTICE:
The
Operating System
CD provides options for reinstalling Windows XP. The options can overwrite files
and possibly affect programs installed on your hard drive. Therefore, do not reinstall Windows XP unless a Dell
technical support representative instructs you to do so.
NOTICE:
To prevent conflicts with Windows XP, disable any virus protection software installed on your computer
before you reinstall Windows XP. See the documentation that came with the software for instructions.
Booting From the Operating System CD
1
Save and close any open files and exit any open programs.
2
Insert the
Operating System
CD. Click
Exit
if the
Install Windows XP
message appears.
3
Restart the computer.
4
Press <F12> immediately after the DELL logo appears.
If the operating system logo appears, wait until you see the Windows desktop, and then shut down the
computer and try again.
5
Press the arrow keys to select
CD-ROM
, and press <Enter>.
6
When the
Press any key to boot from CD
message appears, press any key.
Содержание OptiPlex 210L
Страница 4: ...4 Contents ...
Страница 8: ...8 Quick Reference Guide System Views Mini Tower Computer Front View 1 2 3 4 3 8 6 7 2 1 5 4 ...
Страница 18: ...18 Quick Reference Guide 1 security cable slot 2 cover release latch 3 padlock ring 2 1 3 ...
Страница 27: ...Quick Reference Guide 27 Set Up Your Keyboard and Mouse Set Up Your Monitor ...
Страница 43: ...w w w d e l l c o m s u p p o r t d e l l c o m Dell OptiPlex 210L Rychlá referenční příručka Modely DCSM DCNE ...
Страница 46: ...46 Obsah ...
Страница 50: ...50 Rychlá referenční příručka Pohledy na počítač Poèítaè typu minivìž pohled zepøedu 1 2 3 4 3 8 6 7 2 1 5 4 ...
Страница 60: ...60 Rychlá referenční příručka 1 bezpečnostní oko 2 západka pro uvolnění krytu počítače 3 kroužek zámku 2 1 3 ...
Страница 69: ...Rychlá referenční příručka 69 Instalace klávesnice a myši Instalace monitoru ...
Страница 85: ...w w w d e l l c o m s u p p o r t d e l l c o m Dell OptiPlex 210L Snelle referentiegids Modellen DCSM DCNE ...
Страница 88: ...88 Inhoud ...
Страница 93: ...Snelle referentiegids 93 Systeemaanzichten Mini Tower computer vooraanzicht 1 2 3 4 3 8 6 7 2 1 5 4 ...
Страница 103: ...Snelle referentiegids 103 1 sleuf voor beveiligingskabel 2 kapontgrendelingsmechanisme 3 hangslotbeugel 2 1 3 ...
Страница 112: ...112 Snelstartgids Uw toetsenbord en muis instellen Installatie van de monitor ...
Страница 129: ...w w w d e l l c o m s u p p o r t d e l l c o m Dell OptiPlex 210L Σύντοµος Οδηγός Αναφοράς Πρότυπα DCSM DCNE ...
Страница 132: ...132 Περιεχόµενα ...
Страница 137: ...Σύντοµος οδηγός αναφοράς 137 Όψεις του συστήµατος Υπολογιστής Mini Tower Μπροστινή όψη 1 2 3 4 3 8 6 7 2 1 5 4 ...
Страница 147: ...Σύντοµος οδηγός αναφοράς 147 1 υποδοχή καλωδίου ασφαλείας 2 ασφάλεια απελευθέρωσης καλύµµατος 3 κρίκος κλειδαριάς 2 1 3 ...
Страница 156: ...156 Σύντοµος οδηγός αναφοράς Ρύθµιση του πληκτρολογίου και του ποντικιού σας Ρύθµιση της οθόνη σας ...
Страница 173: ...w w w d e l l c o m s u p p o r t d e l l c o m Dell OptiPlex 210L Rrövid ismertető Típusok DCSM DCNE ...
Страница 176: ...176 Tartalomjegyzék ...
Страница 180: ...180 Rövid ismertető A rendszerek nézetei Mini torony számítógép Elölnézet 1 2 3 4 3 8 6 7 2 1 5 4 ...
Страница 190: ...190 Rövid ismertető 1 a biztonsági kábel rögzítésére szolgáló nyílás 2 burkolatkioldó kar 3 lakattartó gyűrű 2 1 3 ...
Страница 199: ...Rövid kezelési útmutató 199 A billentyűzet és az egér csatlakoztatása A monitor csatlakoztatása ...
Страница 215: ...w w w d e l l c o m s u p p o r t d e l l c o m Dell OptiPlex 210L Szybki informator o systemie Modele DCSM DCNE ...
Страница 218: ...218 Spis treści ...
Страница 233: ...Szybki informator o systemie 233 1 gniazdo kabla zabezpieczającego 2 zatrzask zwalniający pokrywę 3 ucho kłódki 2 1 3 ...
Страница 242: ...242 Szybki informator o systemie Konfiguracja klawiatury i myszy Konfiguracja monitora ...
Страница 274: ...285 מהיר עזר מדריך והעכבר המקלדת התקנת הצג התקנת ...
Страница 283: ... מהיר עזר מדריך 276 2 1 3 אבטחה כבל חריץ 1 מכסה שחרור תפס 2 תליה מנעול של טבעת 3 ...
Страница 293: ... מהיר עזר מדריך 266 מערכת תצוגות מלפנים מבט Mini Tower מחשב 1 2 3 4 3 8 6 7 2 1 5 4 ...
Страница 297: ... תוכן 262 ...
Страница 300: ...www dell com support dell com של מהיר עזר מדריך Dell OptiPlex 210L DCSM DCNE דגמים ...






























