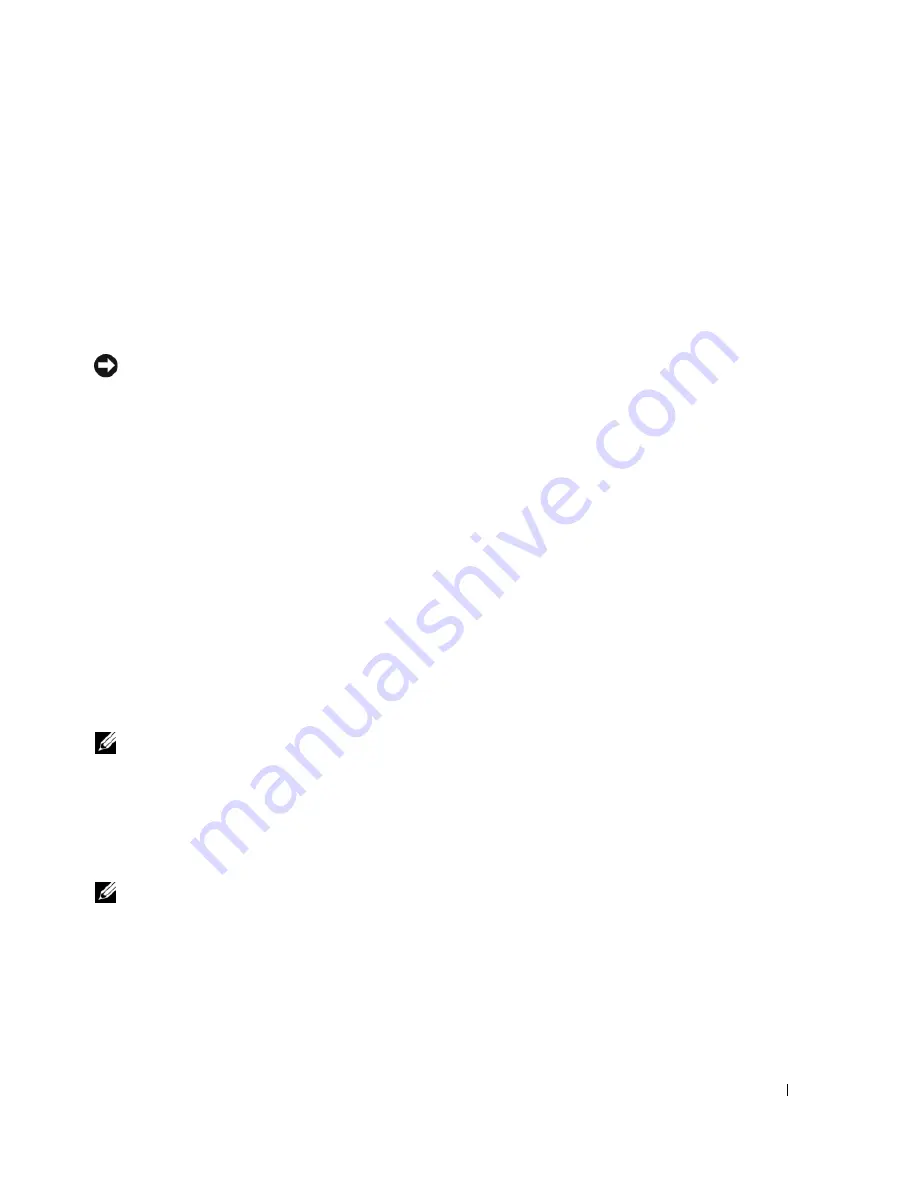
Snelle referentiegids
125
10
Typ de datum, tijd en tijdzone in het venster
Datum- en tijdinstellingen
en klik dan op
Volgende
.
11
Zodra het scherm
Netwerkinstellingens
verschijnt, klikt u op
Standaard
en klik u vervolgens op
Next
(Volgende).
12
Als u Windows XP Professional opnieuw installeert en wordt gevraagd meer informatie over uw
netwerkconfiguratie te verstrekken, geeft u de gevraagde informatie. Als u niet zeker weet wat u hier
moet instellen, aanvaardt u de standaardselecties.
Windows XP installeert de onderdelen van het besturingssysteem en configureert de computer. De
computer wordt automatisch opnieuw gestart.
KENNISGEVING:
Druk niet op een toets wanneer het volgende bericht wordt weergegeven:
Druk op een willekeurige toets om vanaf de cd op te starten
.
13
Klik op
Volgende
wanneer het scherm
Welkom bij Microsoft
word weergegeven.
14
Wanneer het bericht
Op welke manier wilt u verbinding met het Internet
maken?
wordt weergegeven, klikt u op
Overslaan
.
15
Wanneer het scherm
Bent u klaar om bij Microsoft te registreren?
wordt weergegeven, selecteert u
Nee, niet op dit moment
en klikt u op
Volgende
.
16
Wanneer het scherm
Wie gaat deze computer gebruiken?
wordt weergegeven, kunt u maximaal 5
gebruikers opgeven.
17
Klik op
Next
(Volgende).
18
Klik op
Voltooien
om de setup te voltooien en verwijder de cd.
19
Installeer de juist stuurprogramma's opnieuw met de cd
Drivers and Utilities
(Stuur- en
hulpprogramma's).
20
Installeer uw antivirussoftware opnieuw.
21
Installeer uw programma's opnieuw.
OPMERKING:
Als u Microsoft Office of Microsoft Works Suite opnieuw wilt installeren en activeren, hebt u het
productsleutelnummer nodig dat zich achter op het cd-doosje van de genoemde programma's bevindt.
De cd met stuur- en hulpprogramma's gebruiken
De cd
Drivers and Utilities
(Stuur- en hulpprogramma's, ook wel bron-cd) gebruiken terwijl u het
besturingssysteem Windows uitvoert:
OPMERKING:
Voor toegang tot stuurprogramma's en gebruikersdocumentatie moet u de cd
Drivers and Utilities
(Stuur- en hulpprogramma's) gebruiken terwijl Windows is geladen.
1
Zet de computer aan en start Windows op.
2
Plaats de cd
Drivers and Utilities
(Stuur- en hulpprogramma's) in het cd-station.
Als u de cd
Drivers and Utilities
(Stuur- en hulpprogramma's) voor het eerst op deze computer
gebruikt, wordt het venster
ResourceCD Installation
(installatie ResourceCD) geopend om u te laten
weten dat de installatie van de cd
Drivers and Utilities
gaat starten.
Содержание OptiPlex 210L
Страница 4: ...4 Contents ...
Страница 8: ...8 Quick Reference Guide System Views Mini Tower Computer Front View 1 2 3 4 3 8 6 7 2 1 5 4 ...
Страница 18: ...18 Quick Reference Guide 1 security cable slot 2 cover release latch 3 padlock ring 2 1 3 ...
Страница 27: ...Quick Reference Guide 27 Set Up Your Keyboard and Mouse Set Up Your Monitor ...
Страница 43: ...w w w d e l l c o m s u p p o r t d e l l c o m Dell OptiPlex 210L Rychlá referenční příručka Modely DCSM DCNE ...
Страница 46: ...46 Obsah ...
Страница 50: ...50 Rychlá referenční příručka Pohledy na počítač Poèítaè typu minivìž pohled zepøedu 1 2 3 4 3 8 6 7 2 1 5 4 ...
Страница 60: ...60 Rychlá referenční příručka 1 bezpečnostní oko 2 západka pro uvolnění krytu počítače 3 kroužek zámku 2 1 3 ...
Страница 69: ...Rychlá referenční příručka 69 Instalace klávesnice a myši Instalace monitoru ...
Страница 85: ...w w w d e l l c o m s u p p o r t d e l l c o m Dell OptiPlex 210L Snelle referentiegids Modellen DCSM DCNE ...
Страница 88: ...88 Inhoud ...
Страница 93: ...Snelle referentiegids 93 Systeemaanzichten Mini Tower computer vooraanzicht 1 2 3 4 3 8 6 7 2 1 5 4 ...
Страница 103: ...Snelle referentiegids 103 1 sleuf voor beveiligingskabel 2 kapontgrendelingsmechanisme 3 hangslotbeugel 2 1 3 ...
Страница 112: ...112 Snelstartgids Uw toetsenbord en muis instellen Installatie van de monitor ...
Страница 129: ...w w w d e l l c o m s u p p o r t d e l l c o m Dell OptiPlex 210L Σύντοµος Οδηγός Αναφοράς Πρότυπα DCSM DCNE ...
Страница 132: ...132 Περιεχόµενα ...
Страница 137: ...Σύντοµος οδηγός αναφοράς 137 Όψεις του συστήµατος Υπολογιστής Mini Tower Μπροστινή όψη 1 2 3 4 3 8 6 7 2 1 5 4 ...
Страница 147: ...Σύντοµος οδηγός αναφοράς 147 1 υποδοχή καλωδίου ασφαλείας 2 ασφάλεια απελευθέρωσης καλύµµατος 3 κρίκος κλειδαριάς 2 1 3 ...
Страница 156: ...156 Σύντοµος οδηγός αναφοράς Ρύθµιση του πληκτρολογίου και του ποντικιού σας Ρύθµιση της οθόνη σας ...
Страница 173: ...w w w d e l l c o m s u p p o r t d e l l c o m Dell OptiPlex 210L Rrövid ismertető Típusok DCSM DCNE ...
Страница 176: ...176 Tartalomjegyzék ...
Страница 180: ...180 Rövid ismertető A rendszerek nézetei Mini torony számítógép Elölnézet 1 2 3 4 3 8 6 7 2 1 5 4 ...
Страница 190: ...190 Rövid ismertető 1 a biztonsági kábel rögzítésére szolgáló nyílás 2 burkolatkioldó kar 3 lakattartó gyűrű 2 1 3 ...
Страница 199: ...Rövid kezelési útmutató 199 A billentyűzet és az egér csatlakoztatása A monitor csatlakoztatása ...
Страница 215: ...w w w d e l l c o m s u p p o r t d e l l c o m Dell OptiPlex 210L Szybki informator o systemie Modele DCSM DCNE ...
Страница 218: ...218 Spis treści ...
Страница 233: ...Szybki informator o systemie 233 1 gniazdo kabla zabezpieczającego 2 zatrzask zwalniający pokrywę 3 ucho kłódki 2 1 3 ...
Страница 242: ...242 Szybki informator o systemie Konfiguracja klawiatury i myszy Konfiguracja monitora ...
Страница 274: ...285 מהיר עזר מדריך והעכבר המקלדת התקנת הצג התקנת ...
Страница 283: ... מהיר עזר מדריך 276 2 1 3 אבטחה כבל חריץ 1 מכסה שחרור תפס 2 תליה מנעול של טבעת 3 ...
Страница 293: ... מהיר עזר מדריך 266 מערכת תצוגות מלפנים מבט Mini Tower מחשב 1 2 3 4 3 8 6 7 2 1 5 4 ...
Страница 297: ... תוכן 262 ...
Страница 300: ...www dell com support dell com של מהיר עזר מדריך Dell OptiPlex 210L DCSM DCNE דגמים ...
















































