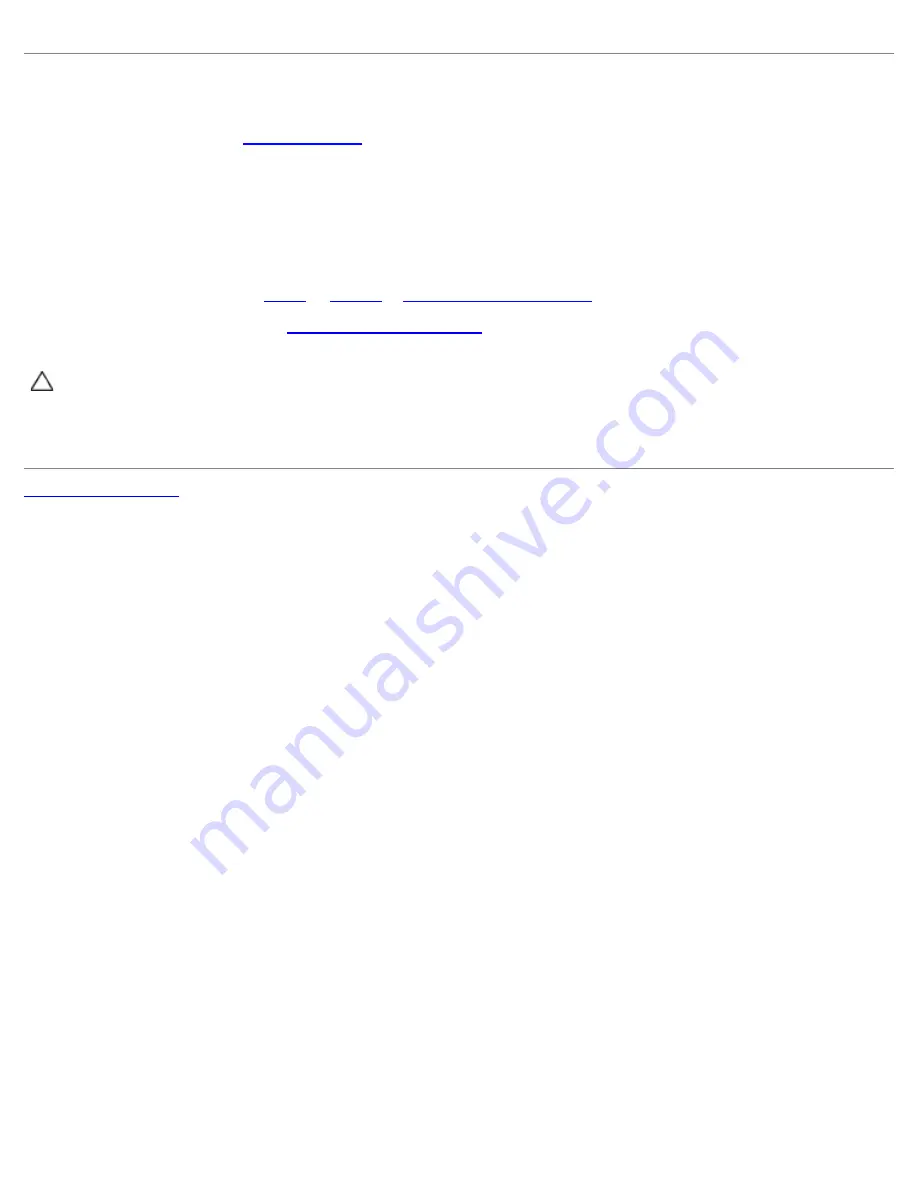
Camera Module: Dell Inspiron One 2305/2310 Service Manual
file:///T|/htdocs/systems/InsOne2310/sr/sm/camera.htm[7/25/2012 10:25:05 AM]
Replacing the Camera Module
1. Follow the instructions in
Before You Begin
.
2. Align the screw holes on the camera module with the screw holes on the display bezel.
3. Replace the two screws that secure the camera module to the display bezel.
4. Replace the mylar sleeve on the Bluetooth card.
5. Turn the display bezel over.
6. Follow the instructions from
step 2
to
step 12
in
Replacing the Display Bezel
.
7. Replace the system board (See
Replacing the System Board
).
CAUTION:
Before turning on the computer, replace all screws and ensure that no stray screws remain
inside the computer. Failure to do so may result in damage to the computer.
8. Connect your computer and all attached devices to electrical outlets, and turn them on.
Back to Contents Page
















































