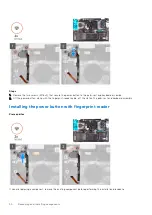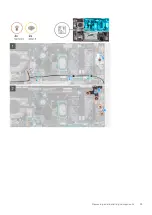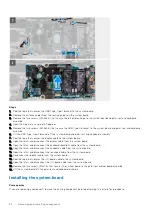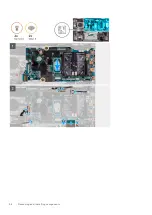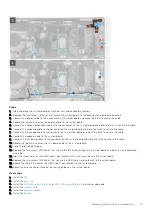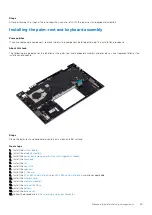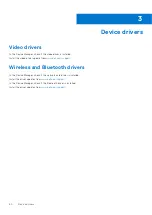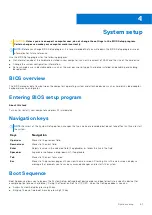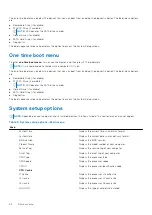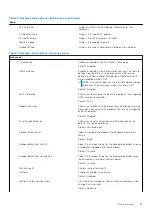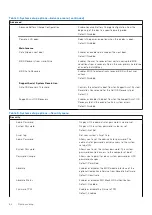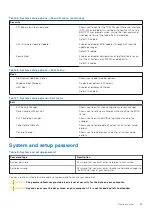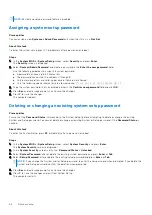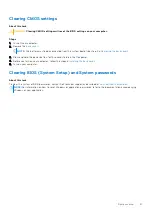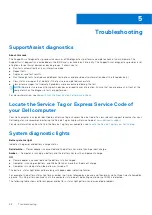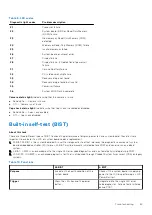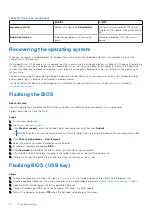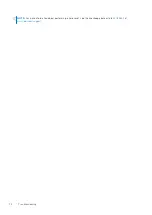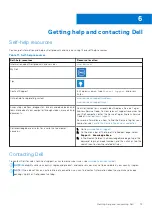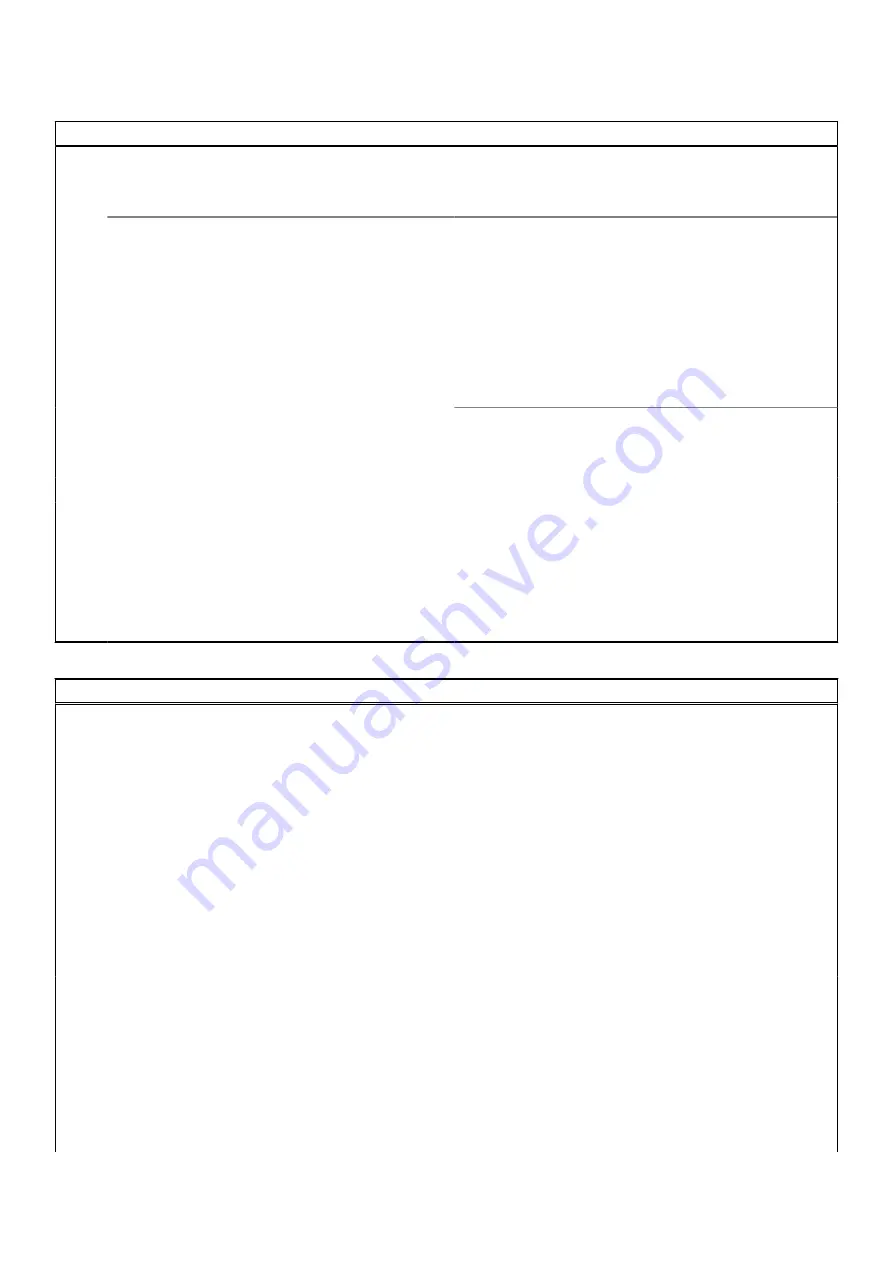
Table 4. System setup options—Advance menu (continued)
Advanced
Advance Battery Charge Configuration
Enable Advance Battery Charge Configuration from the
beginning of the day to a specified work period.
Default: Disabled
Power on LID open
Selects the power-on option when the display is open.
Default: Disabled
Maintenance
Data Wipe on next boot
Enables or disables data wipe on the next boot.
Default: Disabled
BIOS Recovery from Hard Drive
Enables the user to recover from certain corrupted BIOS
conditions from a recovery file on the user primary hard drive
or an external USB key.
BIOS Auto-Recovery
Enables BIOS to automatically recover BIOS without user
actions.
Default: Disabled
SupportAssist System Resolution
Auto OS Recovery Threshold
Controls the automatic boot flow for SupportAssist System
Resolution Console and for the Dell OS Recovery tool.
Default: 2
SupportAssist OS Recovery
Enables or disables the boot flow for the SupportAssist OS
Recovery tool in the even of certain system errors.
Default: Disabled
Table 5. System setup options—Security menu
Security
Admin Password
Displays if the administrator password is clear or set.
System Password
Displays if the system password is clear or set.
Default: Not Set
Asset tag
Set your system’s Asset Tag
Admin Password
Allows you to set the administrator password. The
administrator password controls access to the system
setup utility.
System Password
Allows you to set the system password. The system
password controls access to the computer at boot.
Password Change
Allows you to permit or deny system password or HDD
password changes.
Default: Permitted
Absolute
Enables or disables the BIOS module interface of the
optional Computrace Service from Absolute Software.
Default: Deactivate
Absolute Status
Enables or disables SED Block SID Authentication.
Default: Disabled
Firmware TPM
Enable or disable the firmware TPM.
Default: Enabled
64
System setup
Содержание Inspiron 7415 2-in-1
Страница 1: ...Inspiron 7415 2 in 1 Service Manual Regulatory Model P147G Regulatory Type P147G001 May 2021 Rev A01 ...
Страница 5: ...Chapter 6 Getting help and contacting Dell 73 Contents 5 ...
Страница 39: ...Removing and installing components 39 ...
Страница 41: ...Removing and installing components 41 ...
Страница 53: ...Removing and installing components 53 ...
Страница 56: ...56 Removing and installing components ...