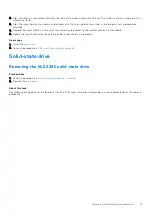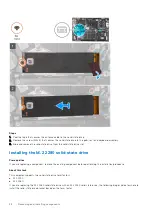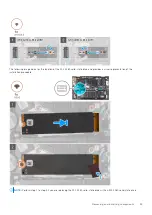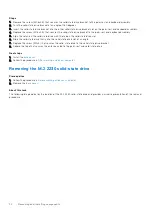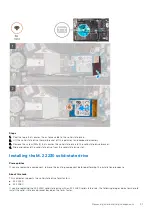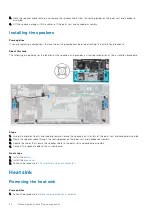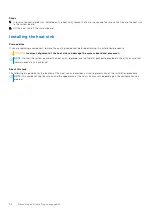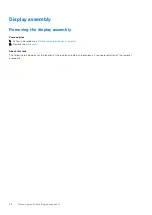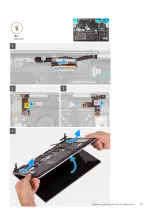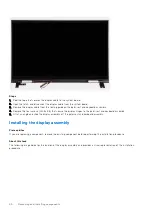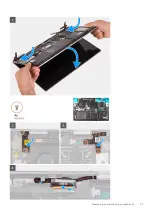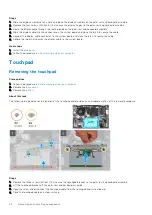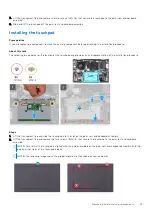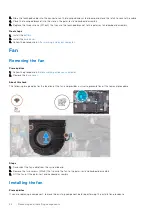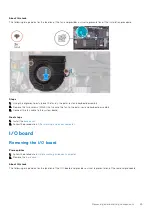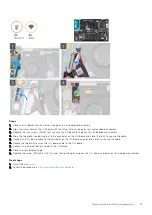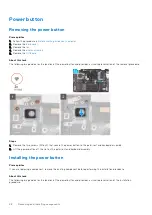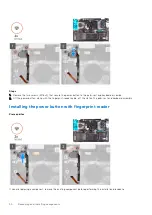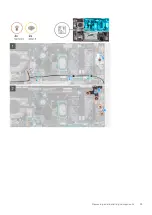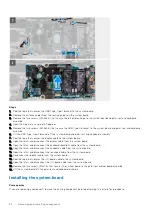Steps
1. Peel the tape that secures the display cable to the system board.
2. Open the latch, and disconnect the display cable from the system board.
3. Remove the display cable from the routing guide on the palm-rest and keyboard assembly.
4. Remove the four screws (M2.5x3.5) that secure the display hinges to the palm-rest and keyboard assembly.
5. Lift at an angle and slide the display assembly off the palm-rest and keyboard assembly.
Installing the display assembly
Prerequisites
If you are replacing a component, remove the existing component before performing the installation procedure.
About this task
The following image indicates the location of the display assembly and provides a visual representation of the installation
procedure.
40
Removing and installing components
Содержание Inspiron 7415 2-in-1
Страница 1: ...Inspiron 7415 2 in 1 Service Manual Regulatory Model P147G Regulatory Type P147G001 May 2021 Rev A01 ...
Страница 5: ...Chapter 6 Getting help and contacting Dell 73 Contents 5 ...
Страница 39: ...Removing and installing components 39 ...
Страница 41: ...Removing and installing components 41 ...
Страница 53: ...Removing and installing components 53 ...
Страница 56: ...56 Removing and installing components ...