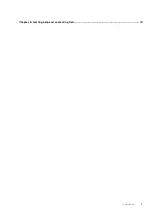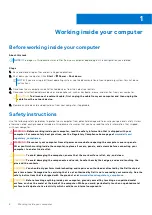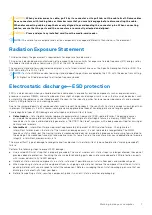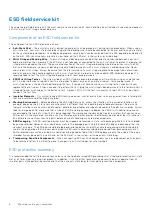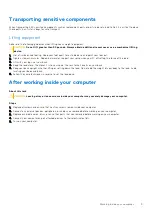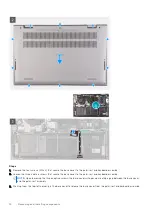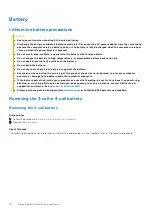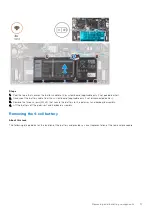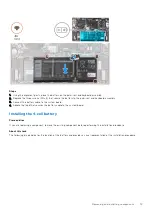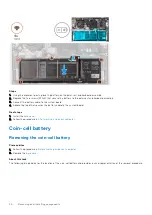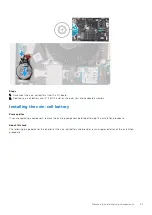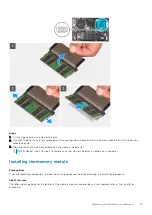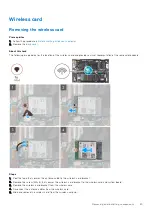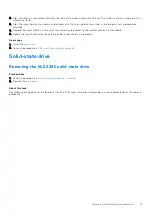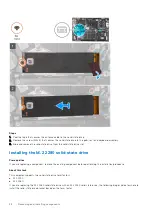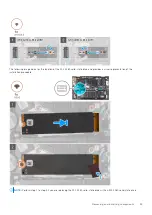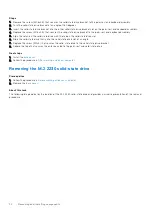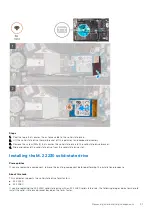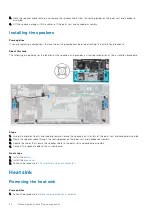Steps
1. Using the alignment posts, place the battery on the palm-rest and keyboard assembly.
2. Replace the three screws (M2x3) that secure the battery to the palm-rest and keyboard assembly.
3. Connect the battery cable to the system board.
4. Adhere the tape that secures the battery cable to the system board.
Installing the 4-cell battery
Prerequisites
If you are replacing a component, remove the existing component before performing the installation procedure.
About this task
The following image indicates the location of the battery and provides a visual representation of the installation procedure.
Removing and installing components
19
Содержание Inspiron 7415 2-in-1
Страница 1: ...Inspiron 7415 2 in 1 Service Manual Regulatory Model P147G Regulatory Type P147G001 May 2021 Rev A01 ...
Страница 5: ...Chapter 6 Getting help and contacting Dell 73 Contents 5 ...
Страница 39: ...Removing and installing components 39 ...
Страница 41: ...Removing and installing components 41 ...
Страница 53: ...Removing and installing components 53 ...
Страница 56: ...56 Removing and installing components ...