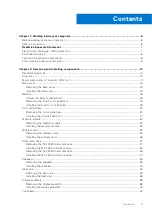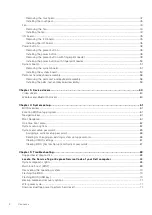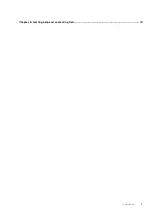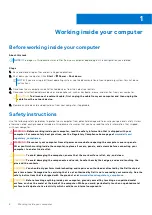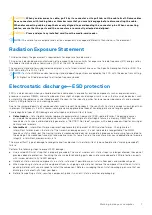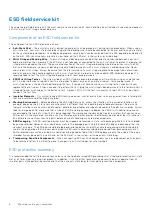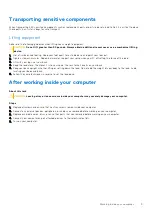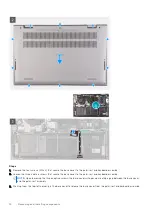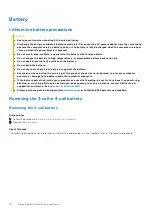Содержание Inspiron 7415 2-in-1
Страница 1: ...Inspiron 7415 2 in 1 Service Manual Regulatory Model P147G Regulatory Type P147G001 May 2021 Rev A01 ...
Страница 5: ...Chapter 6 Getting help and contacting Dell 73 Contents 5 ...
Страница 39: ...Removing and installing components 39 ...
Страница 41: ...Removing and installing components 41 ...
Страница 53: ...Removing and installing components 53 ...
Страница 56: ...56 Removing and installing components ...