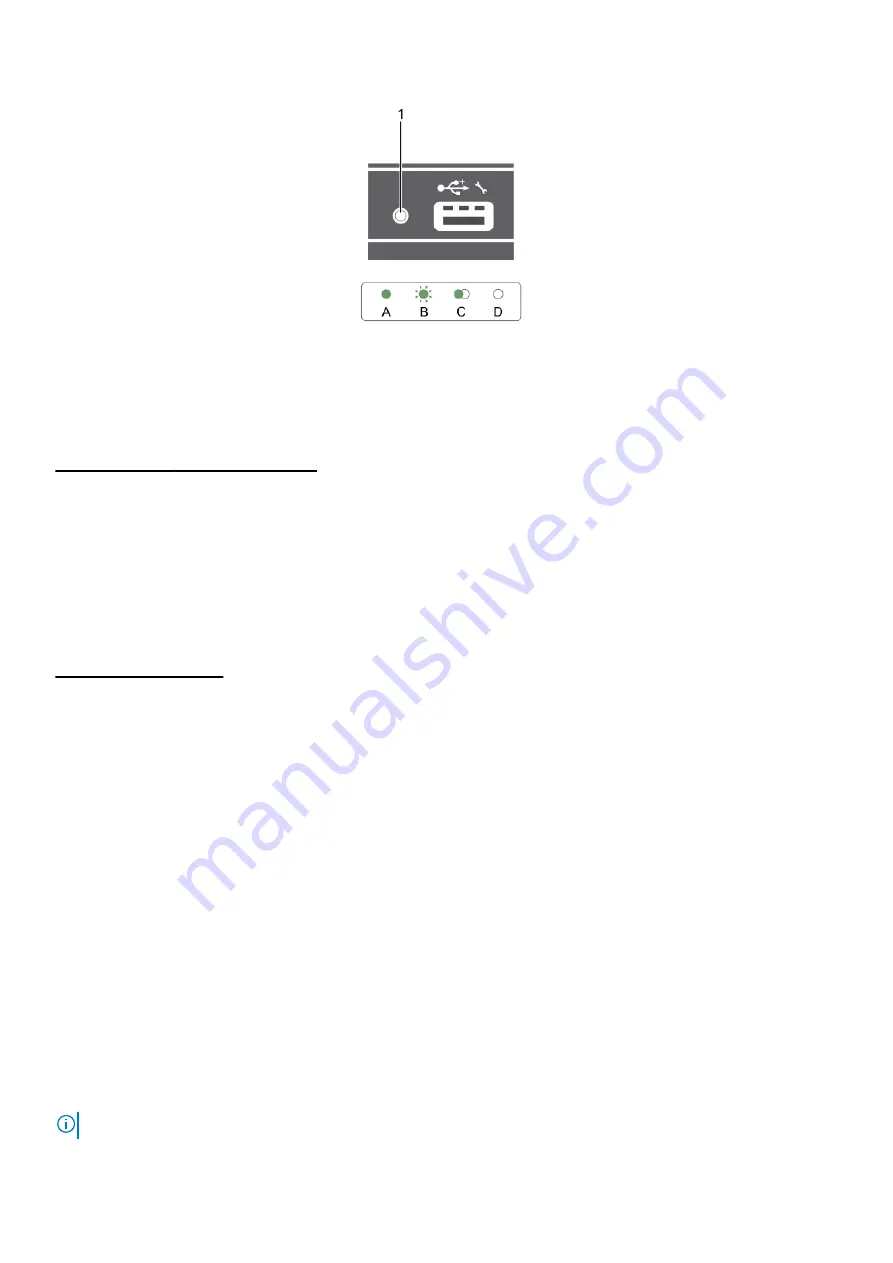
Figure 4. iDRAC Direct LED indicator
1. iDRAC Direct status indicator
Table 3. iDRAC Direct LED indicators
Convention
iDRAC Direct LED
indicator pattern
Condition
A
Green
Turns green for a minimum of two seconds at the starting and end of a file transfer.
B
Flashing green
Indicates file transfer or any operation tasks.
C
Green and turns off
Indicates that the file transfer is complete.
D
Not lit
Indicates that the USB is ready to be removed or that a task is complete.
The following table describes iDRAC Direct activity when configuring iDRAC Direct by using your laptop and cable (Laptop Connect).
Table 4. iDRAC Direct LED indicator patterns
iDRAC Direct LED
indicator pattern
Condition
Solid green for two seconds Indicates that the laptop is connected.
Flashing green (on for two
seconds and off for two
seconds)
Indicates that the laptop connected is recognized.
Turns off
Indicates that the laptop is unplugged.
Using USB diskette or USB DVD or CD drives
The server module has USB ports on the front which allows you to connect a USB diskette drive, USB flash drive, USB DVD or CD drive,
keyboard, or mouse device. The USB drives can be used to configure the server module.
To designate the USB diskette drive as the boot drive:
1. Connect the USB drive
2. Restart the system
3. Enter System Setup
4. Set the drive as first in the boot sequence
The USB device is displayed in the Boot Order Setup screen only if it is attached to the system before you run the System Setup. You can
also select the boot device by pressing F11 during system start-up and selecting a boot device for the current boot sequence.
Hard drive or SSD indicator patterns
The hard drive or SSD (Solid-State Drives) indicators display different patterns as drive events occur in the system.
NOTE:
The server module must have a hard drive or SSD or a hard drive blank installed in each drive bay.
Dell PowerEdge M630p overview
11


























