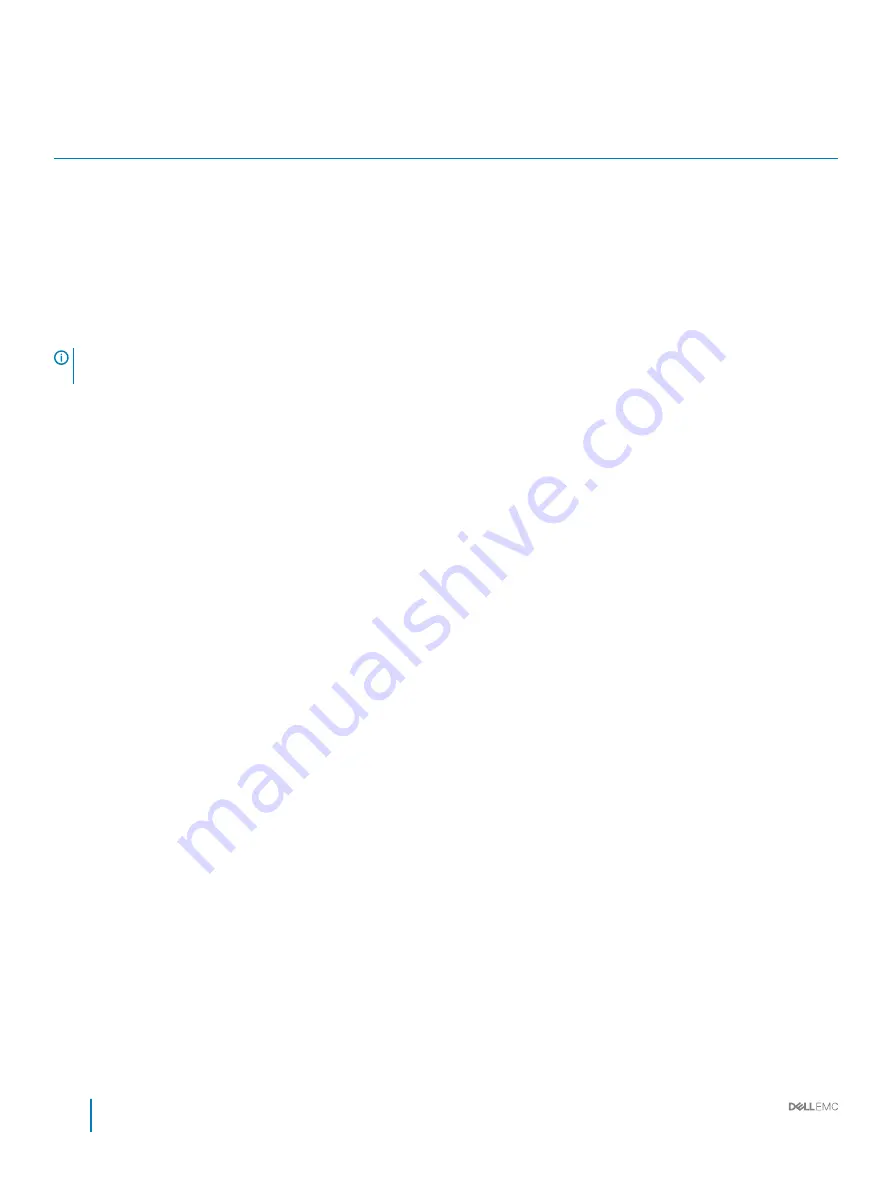
Table 31. Memory population
DIMM Type
DIMMs Populated/
Channel
Voltage
Operating Frequency (in
MT/s)
Maximum DIMM Rank/Channel
RDIMM
1
1.2 V
2666, 2400, 2133, 1866
Dual rank or single rank
2
2666, 2400, 2133, 1866
Dual rank or single rank
LRDIMM
1
1.2 V
2666, 2400, 2133, 1866
Quad rank
2
2666, 2400, 2133, 1866
Quad rank
General memory module installation guidelines
NOTE:
If your system's memory configurations fail to observe these guidelines, your system might not boot, might stop
responding during memory configuration, or might operate with reduced memory.
The system supports Flexible Memory Configuration, enabling the system to be configured and run in any valid chipset architectural
configuration. The following are the recommended guidelines for installing memory modules:
•
RDIMMs and LRDIMMs must not be mixed.
•
x4 and x8 DRAM based memory modules can be mixed. For more information, see the Mode-specific guidelines section.
•
Up to two RDIMMs can be populated per channel regardless of rank count.
•
Up to two LRDIMMs can be populated per channel regardless of rank count.
•
If memory modules with different speeds are installed, they will operate at the speed of the slowest installed memory module(s) or
slower depending on the system DIMM configuration.
•
Populate memory module sockets only if a processor is installed. For single-processor systems, sockets A1 to A10 are available. For dual-
processor systems, sockets A1 to A10 and sockets B1 to B6 are available.
•
Populate all the sockets with white release tabs first, followed by the black release tabs.
•
When mixing memory modules with different capacities, populate the sockets with memory modules with the highest capacity first. For
example, if you want to mix 8 GB and 16 GB memory modules, populate 16 GB memory modules in the sockets with white release tabs
and 8 GB memory modules in the sockets with black release tabs.
•
In a dual-processor configuration, the memory configuration for each processor should be identical. For example, if you populate socket
A1 for processor 1, then populate socket B1 for processor 2, and so on.
•
Memory modules of different capacities can be mixed provided other memory population rules are followed (for example, 8 GB and 16
GB memory modules can be mixed).
•
Mixing of more than two memory module capacities in a system is not supported.
•
Populate six memory modules per processor (one DIMM per channel) at a time to maximize performance.
Mode-specific guidelines
Six memory channels are allocated to each processor . The configurations allowed depend on the memory mode selected.
98
Installation and Service Manual
Installing and removing system components
















































