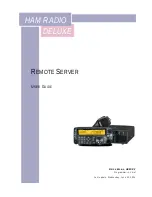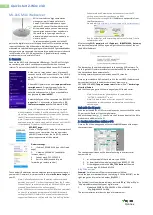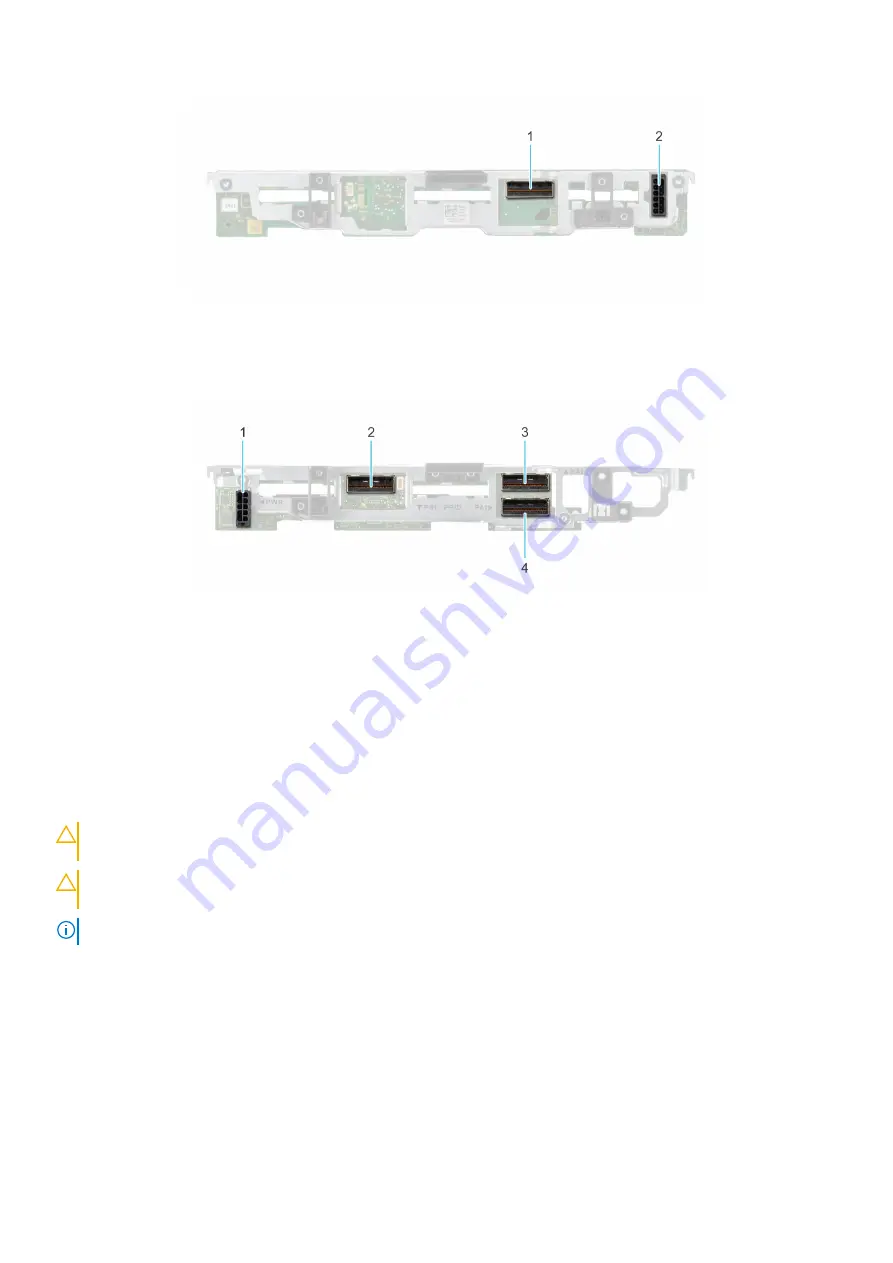
Figure 28. 6 x 2.5-inch SAS/SATA backplane
1. BP_DST_SA1 (SAS/SATA cable connector)
2. BP_PWR_1 (Power cable connector)
Figure 29. 4 x 2.5-inch universal backplane
1. BP_PWR_1 (Power cable connector)
2. BP_DST_PB1 (PCIe cable connector)
3. BP_DST_SA1 (SAS/SATA cable connector)
4. BP_DST_PA1 (PCIe cable connector )
Removing drive backplane
Prerequisites
CAUTION:
To prevent damage to the drives and backplane, remove the drives from the system before removing
the backplane.
CAUTION:
Note the number of each drive and temporarily label them before you remove the drive so that you
can reinstall them in the same location.
NOTE:
The procedure to remove the backplane is similar for all backplane configurations.
1. Follow the safety guidelines listed in
2. Follow the procedure listed in
Before working inside your system
3. Disconnect the drive backplane cables from the connectors on the system board.
4.
.
Steps
1. Holding the drive backplane by the edges, lift it upwards to disengage the backplane from the guide pins.
2. Lift the backplane out of the sled.
Installing and removing system components
37
Содержание EMC PowerEdge MX750c
Страница 11: ...System information label Figure 5 Mechanical overview Dell EMC PowerEdge MX750c system overview 11 ...
Страница 12: ...Figure 6 Memory overview 12 Dell EMC PowerEdge MX750c system overview ...
Страница 13: ...Figure 7 System board Figure 8 Jumper settings Dell EMC PowerEdge MX750c system overview 13 ...
Страница 14: ...Figure 9 Quick Resource Locator Figure 10 System tasks 14 Dell EMC PowerEdge MX750c system overview ...