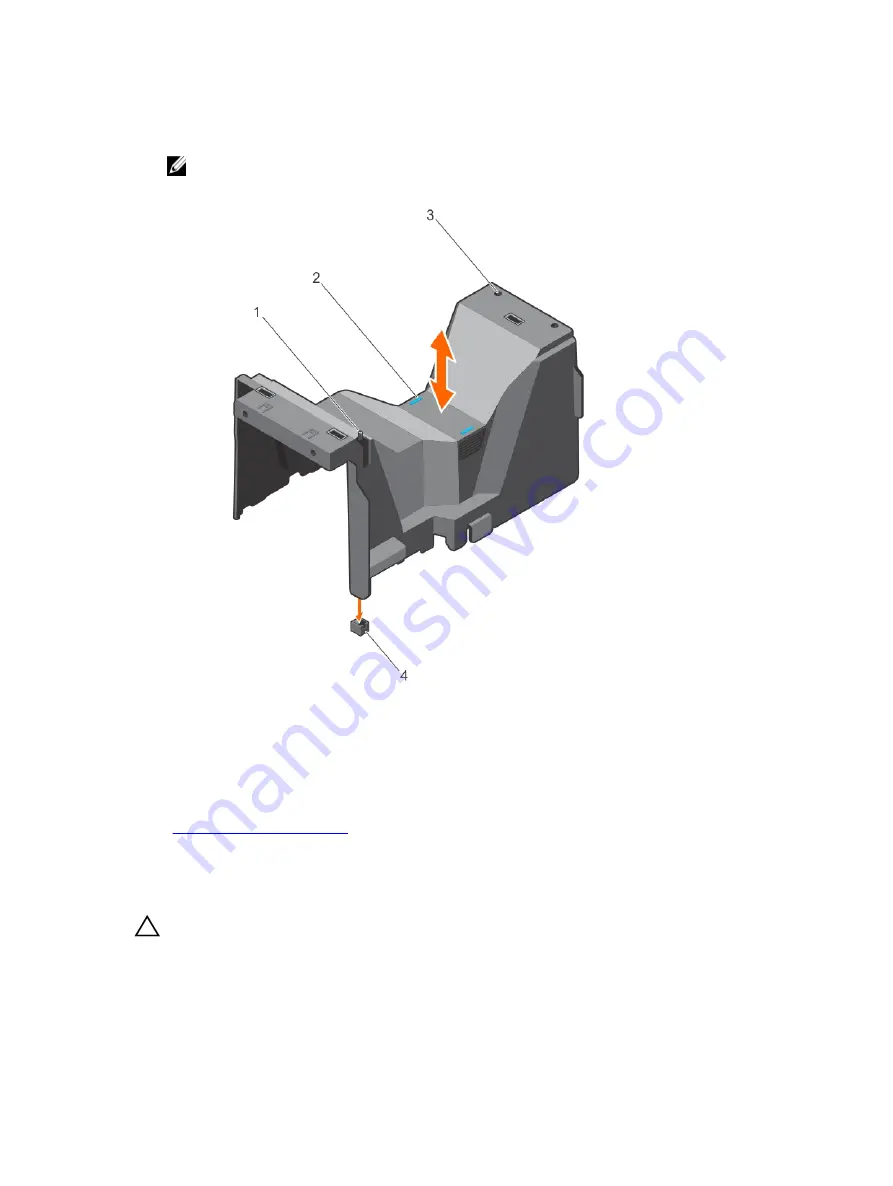
Steps
Holding the touch points, lift the cooling shroud from the system.
NOTE: Systems with x16 hard-drive backplanes use a different cooling shroud. To ensure
proper cooling, always install the cooling shroud provided with your system.
Figure 17. Removing and installing the cooling shroud — 3.5 inch hard-drive system
1.
chassis intrusion switch
2. touch points (2)
3. slots (2)
4. chassis intrusion-switch connector on
the system board
Related Links
Installing the cooling shroud
Prerequisites
CAUTION: Many repairs may only be done by a certified service technician. You should only
perform troubleshooting and simple repairs as authorized in your product documentation, or as
directed by the online or telephone service and support team. Damage due to servicing that is
not authorized by Dell is not covered by your warranty. Read and follow the safety instructions
that came with the product.
62
Содержание E30S001
Страница 1: ...Dell PowerEdge T430 Owner s Manual Regulatory Model E30S Series Regulatory Type E30S001 ...
Страница 26: ...26 ...
Страница 29: ...4 Download the drivers you require to a diskette drive USB drive CD or DVD 29 ...
Страница 179: ...179 ...
















































