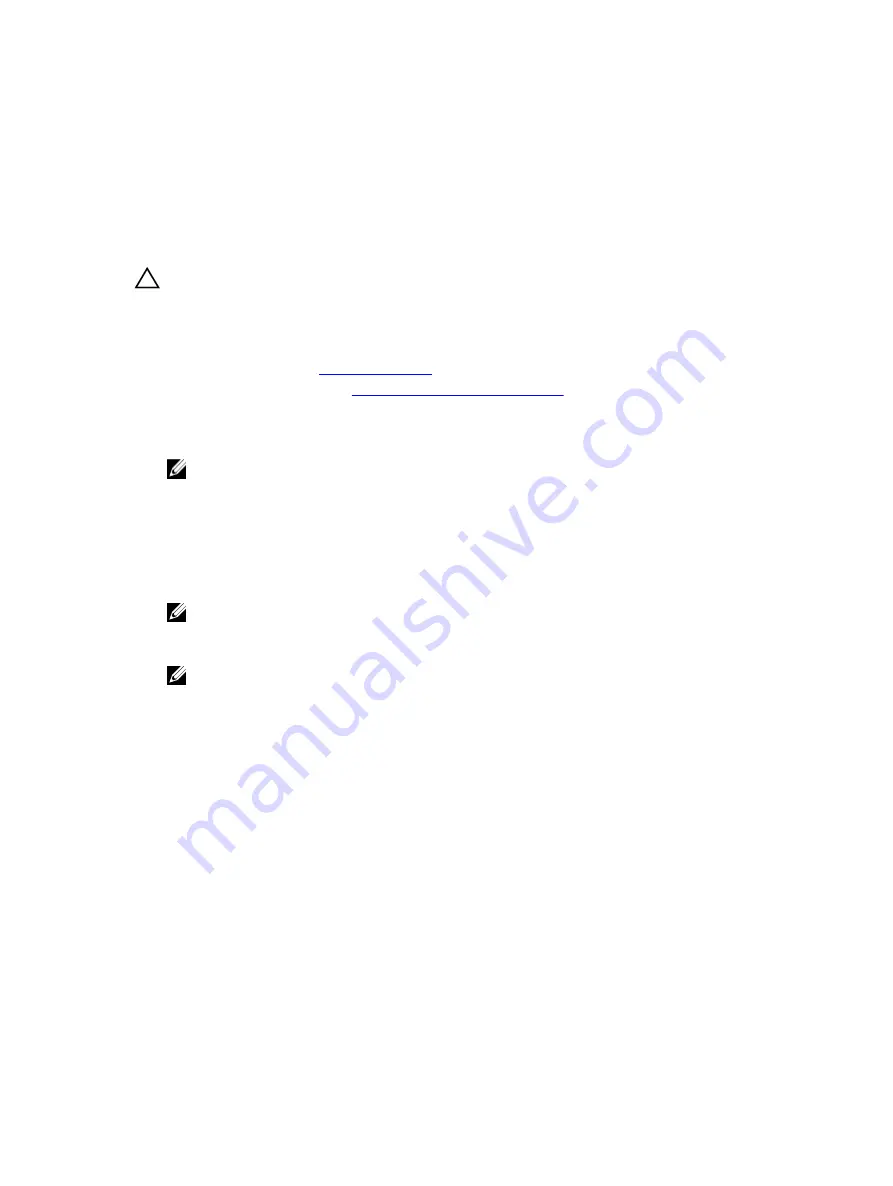
Slot 1
SATA optical drive or PowerVault RD1000
Slot 2
PowerVault RD1000 or blank
Slot 3
SAS tape drive or blank
Removing the optical drive or tape drive
Prerequisites
CAUTION: Many repairs may only be done by a certified service technician. You should only
perform troubleshooting and simple repairs as authorized in your product documentation, or as
directed by the online or telephone service and support team. Damage due to servicing that is
not authorized by Dell is not covered by your warranty. Read and follow the safety instructions
that came with the product.
1.
.
2.
Follow the procedure listed in
Before working inside your system
Steps
1.
Disconnect the power and data cables from the back of the optical/tape drive.
NOTE: Observe the routing of the power and data cable inside the chassis when you remove
them from the system board and the optical/tape drive. You must route these cables correctly
and in a similar manner when you replace them to prevent them from being pinched or
crimped.
2.
To remove the optical/tape drive, push the release latch as indicated in the figure.
3.
Slide the optical/tape drive out of the drive bay.
4.
If you are not immediately replacing the optical/tape drive, install the optical/tape drive blank.
NOTE: Blanks must be installed on empty optical drive or tape drive slots to maintain FCC
certification of the system. The brackets also keep dust and dirt out of the system and aid in
proper cooling and airflow inside the system.
NOTE: The procedure to install an optical/tape drive blank is similar to the procedure to install
an optical/tape drive.
58
Содержание E30S001
Страница 1: ...Dell PowerEdge T430 Owner s Manual Regulatory Model E30S Series Regulatory Type E30S001 ...
Страница 26: ...26 ...
Страница 29: ...4 Download the drivers you require to a diskette drive USB drive CD or DVD 29 ...
Страница 179: ...179 ...
















































