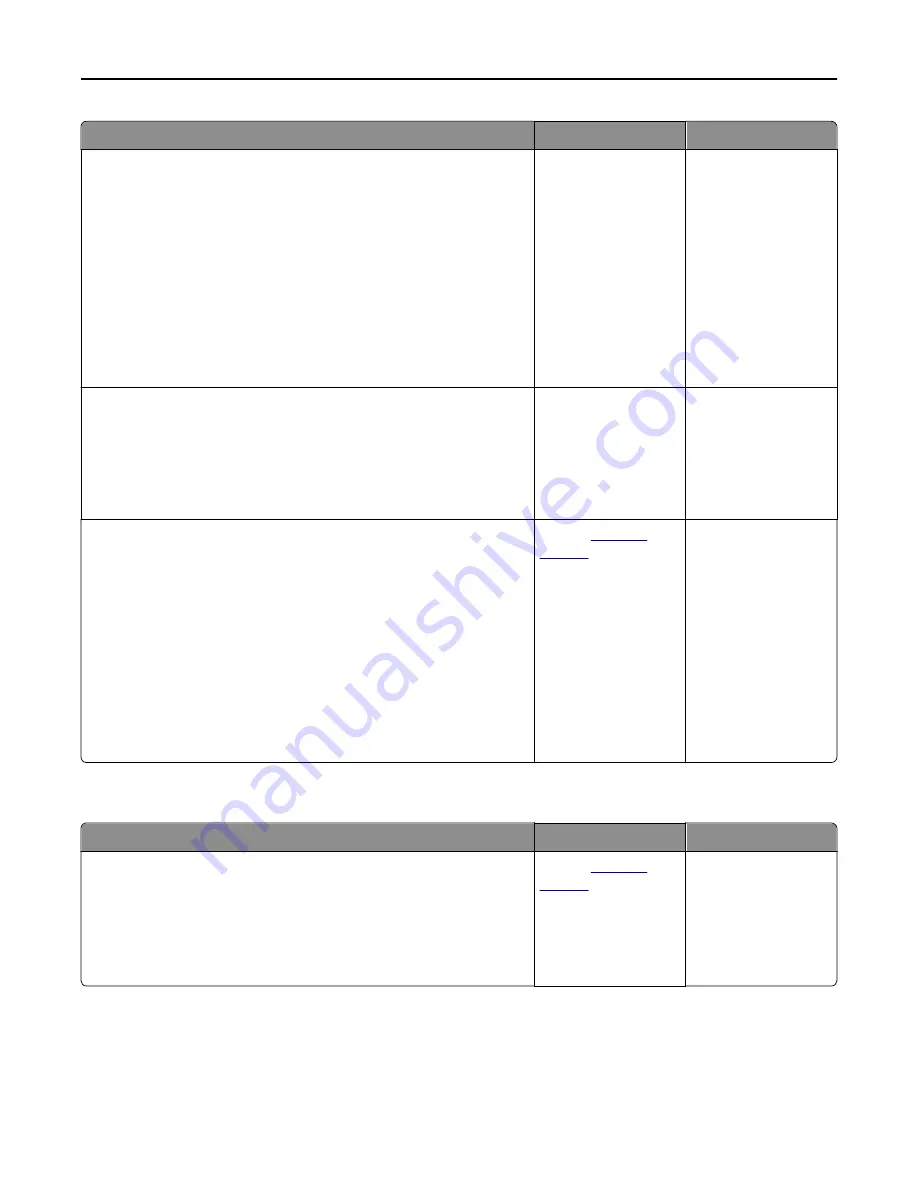
Action
Yes
No
Step 2
From the printer control panel, set the paper size and type in the Paper
menu to match the paper loaded in the tray.
Do the paper size and type match the paper loaded in the tray?
Go to step 3.
Do one or more of the
following:
•
Specify the paper
size from the tray
settings to match
the paper loaded in
the tray.
•
Change the paper
loaded in the tray
to match the paper
size specified in the
tray settings.
Step 3
a
Depending on your operating system, specify the paper size from
Printing Preferences or from the Print dialog.
b
Resend the print job.
Is the page or image clipped?
Go to step 4.
The problem is solved.
Step 4
a
Reinstall the imaging unit.
1
Remove the toner cartridge.
2
Remove the imaging unit.
Warning—Potential Damage:
Do not expose the imaging unit to
direct light for more than 10 minutes. Extended exposure to
light may cause print quality problems.
3
Install the imaging unit, and then the cartridge.
b
Resend the print job.
Is the page or image clipped?
Contact
technical
support
.
The problem is solved.
Compressed images appear on prints
Action
Yes
No
a
Make sure the size of the paper loaded in the tray matches the fuser
type.
Note:
To identify the fuser type, view the label on the fuser.
b
Resend the print job.
Do compressed images still appear?
Contact
technical
support
or your Dell
printer dealer.
The problem is solved.
Troubleshooting
205






























