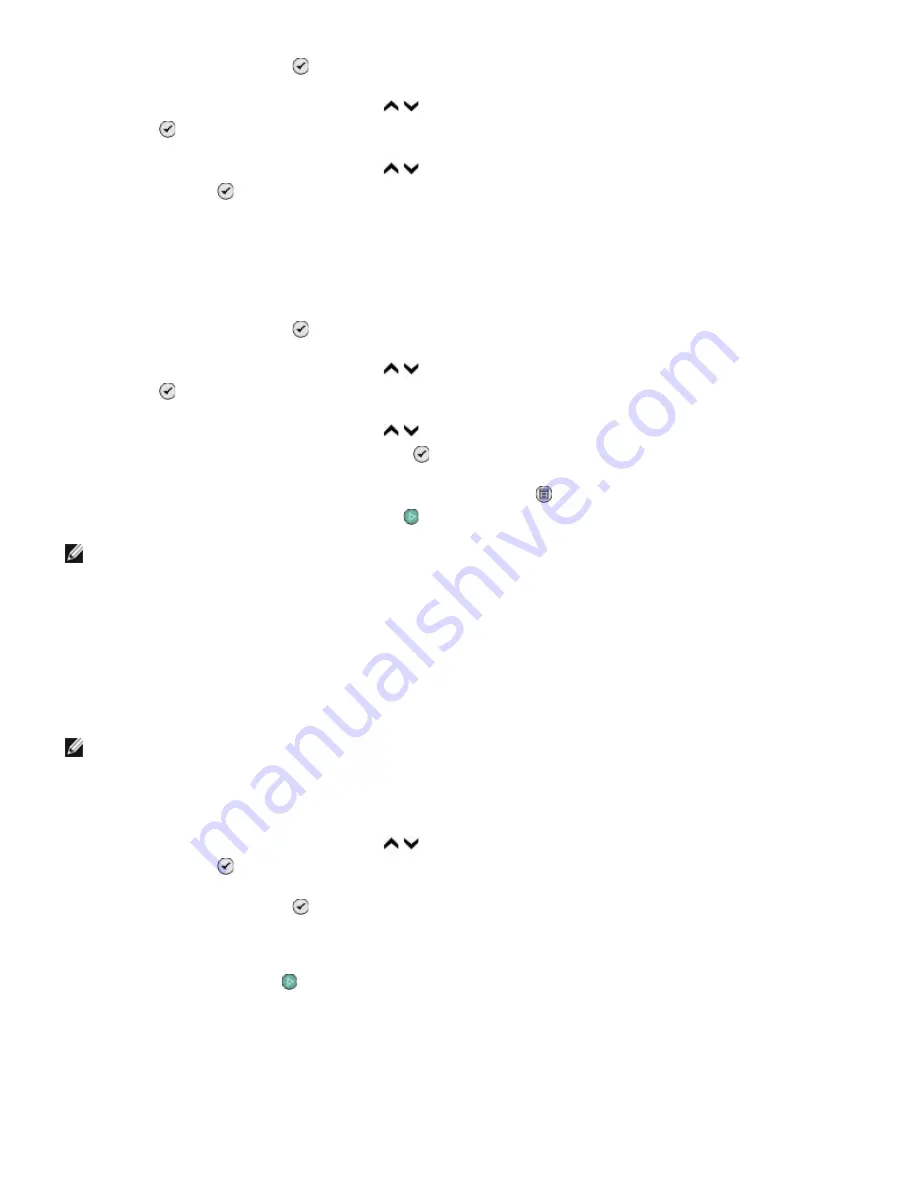
2. Press the
Select
button to access the
Photo Card Mode
menu.
3. Press the up or down
Arrow
button to scroll to View Slideshow, and then press the
Select
button .
4. Press the up or down
Arrow
button to select the speed of the slide show, and then press the
Select
button .
Printing All Photos
1. Insert the memory card or USB key. The printer automatically switches to
Photo
mode.
2. Press the
Select
button to access the
Photo Card Mode
menu.
3. Press the up or down
Arrow
button to scroll to Print All Photos, and then press the
Select
button .
4. Press the up or down
Arrow
button to choose the number of photos that will be printed on a
page, and then press the
Select
button .
5. From the
Print Preview
menu, press the
Menu
button to adjust the print settings and edit
your photos, or press the
Start
button to print your photos.
Printing a DPOF Selection
If your camera supports DPOF, you can specify which photos to print, and how many of each, while the
memory card is still in the camera. The printer recognizes these settings when you insert the memory
card into the printer.
NOTE: If you specified a paper size in the DPOF selection, make sure the size of the paper loaded is
not smaller than the size you specified.
1. Insert a memory card. The printer automatically switches to
Photo
mode.
2. Press the up or down
Arrow
button to scroll to Print Camera Selections, and then press the
Select
button .
3. Press the
Select
button to display the DPOF selection you specified.
A preview of the print job appears.
4. Press the
Start
button to print the photos.
Printing Photos Using a Proof Sheet
1. Insert the memory card or USB key.
If the printer detects photos on the memory card or USB key, it automatically highlights Photo
NOTE: Only images in JPG and a limited set of TIFF formats can be printed directly from the
memory card or USB key. If you want to print photos stored on the memory card or USB key in a
different file format, the photos must be transferred to your computer before printing.
Содержание 968
Страница 100: ...3 Close the top cover ...






























