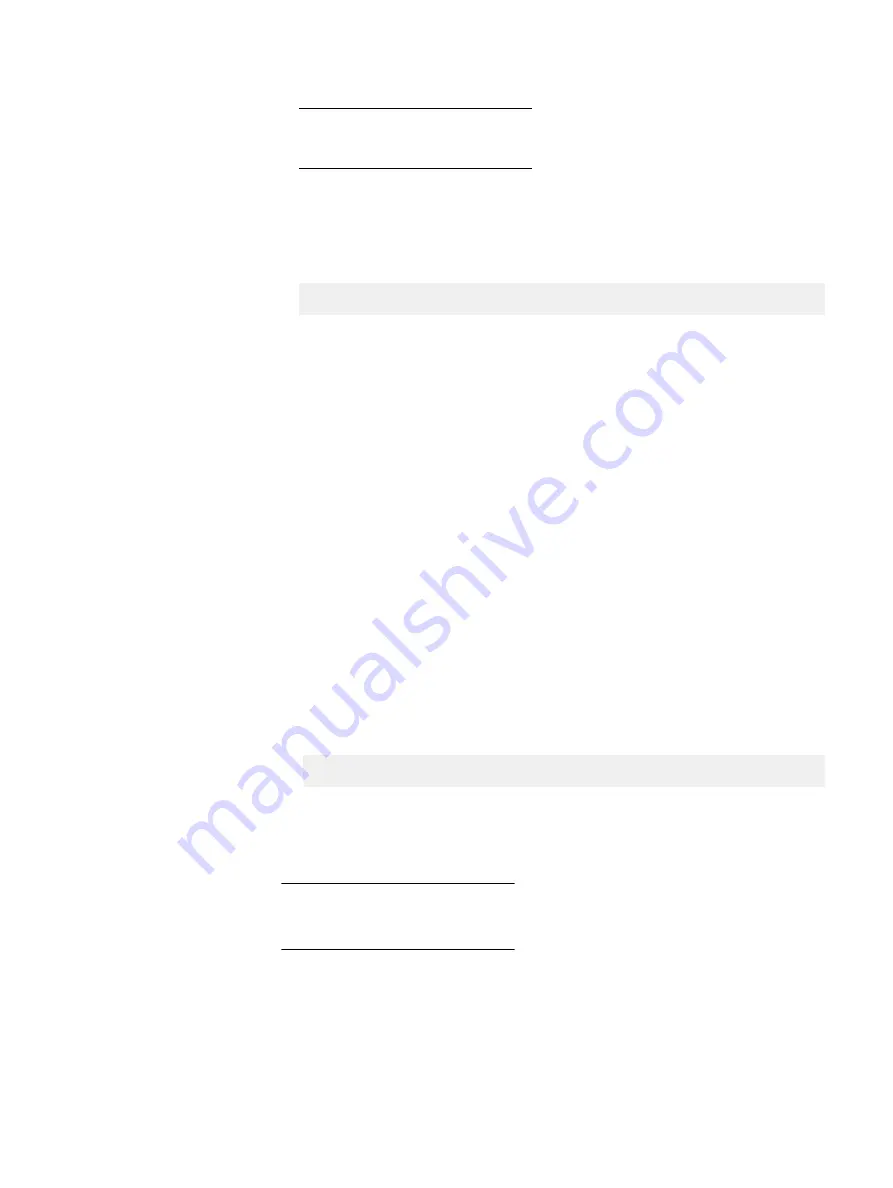
Note
The default password is Scaleio123.
2. Wait 120 seconds.
The iDRAC is unable to process any other jobs during this time.
3. Reset the iDRAC
racadm -r
<dracIP>
-u root -p
<password>
racreset
The iDRAC becomes accessible on the network 3 to 5 minutes after the reset.
iDRAC virtual console issues
Within the iDRAC virtual console window, if the keyboard or some of the keys are not
responding, perform the following checks:
l
Ensure on your keyboard that the Scroll Lock button is off.
l
In the iDRAC virtual console, ensure that the Keyboard/Mouse Attach State is
set to Auto-attached.
For persistent iDRAC virtual console issues, see
Troubleshoot general iDRAC failures
on page 65.
iDRAC virtual media issues
The following are solutions to problems that may occur when using iDRAC virtual
media:
1. If the iDRAC is stuck, one of these actions may assist with recovery:
l
In the server's Attached Media screen, disconnect the iDRAC Remote File
Share from the iDRAC browser.
l
Disconnect the iDRAC remote image:
racadm -r
<dracIP>
-u root -p
<password>
remoteimage –d
Where:
n
<dracIP> is the iDRAC IP address
n
<password> is the password for the server
Note
The default password is Scaleio123.
2. Issues when booting to iDRAC virtual media may cause CPU machine check errors
at POST. When this occurs, clear the iDRAC job queue and reset the iDRAC, as
described in
Troubleshoot general iDRAC failures
on page 65.
Reference Material
66
Hardware Configuration and Operating System Installation Guide - Windows Servers
Содержание 302-004-341
Страница 6: ...FIGURES 6 Hardware Configuration and Operating System Installation Guide Windows Servers ...
Страница 8: ...TABLES 8 Hardware Configuration and Operating System Installation Guide Windows Servers ...
Страница 48: ...Port Configuration 48 Hardware Configuration and Operating System Installation Guide Windows Servers ...
Страница 70: ...Index 70 Hardware Configuration and Operating System Installation Guide Windows Servers ...



















