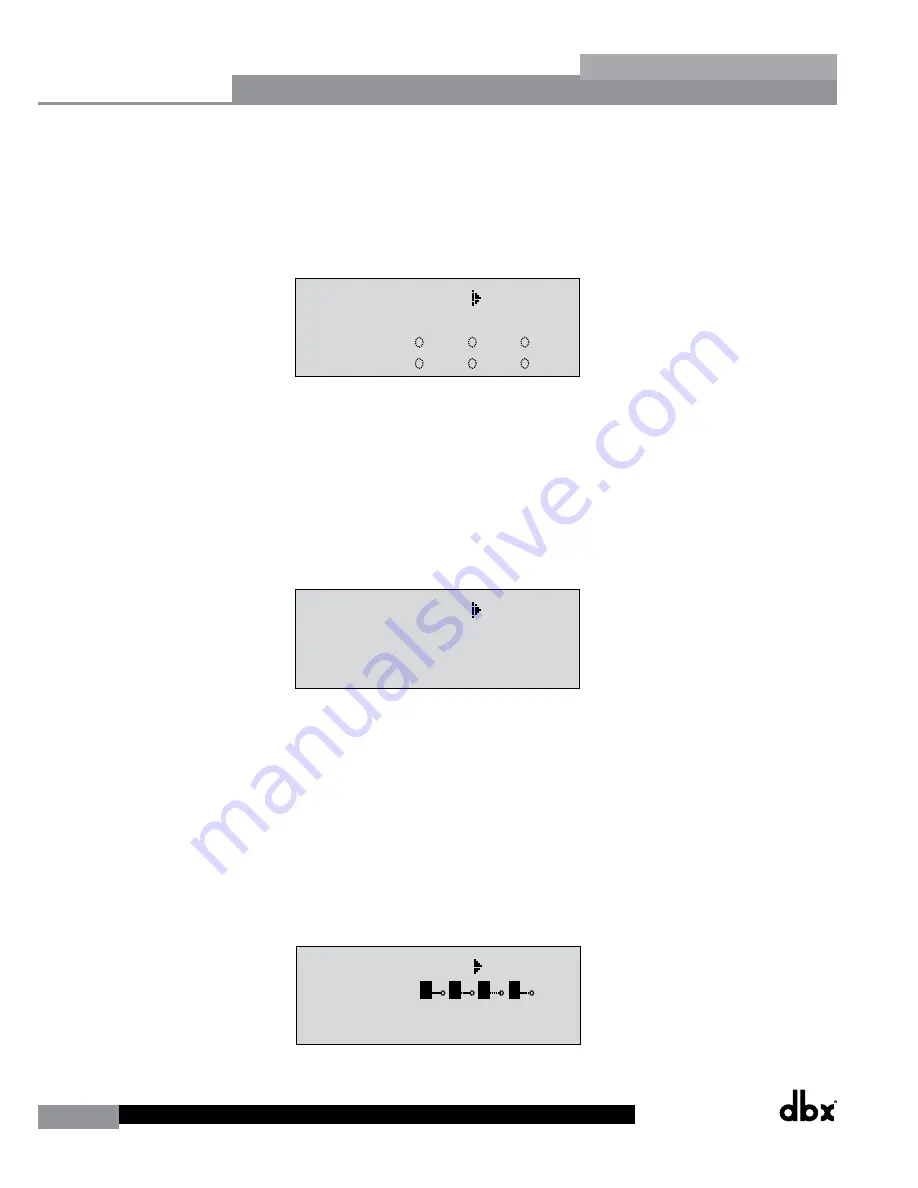
40
DriveRack
®
DriveRack® 260 User Manual
Utilities/Meters
Section 5
• ZC-1 (volume boost and cut)
• ZC-2 (volume boost and cut with mute)
• ZC-3 (program change)
• ZC-4 (program change via contact closure)
• If a ZC-1 or ZC-2 is selected, the display will appear something like this:
Utility
LCD Contrast
10
Auto EQ Plot
RTA
Power Up Modes
PUP Program Stored
PUP Mute
Current
ZC Setup
Panel 1 None
(STORE) - EDIT PANEL
Panel 1
ZC-2
Boost 0dB Cut 0dB
Output
1 3 5
2 4 6
Set Security Level
Pre EQ
Low
Set 260 Device Level
High
Password
Enter Password
Password
Edit High Password
Edit Med Password
Press Store to Change
Press Store
Program List
List Size 10
List Index 1
Program 1
Prog Change Mode
Program List
Prog Lock 24
Output Jumpers
Output 1
Setting 30
Panel 1
ZC-3
Select A
No Change
Panel 1
ZC-4
Switch
No Change
1 2 3 4
<DATA> - SELECT CHARACTER
<PREV/NEXTPG> - LEFT/RIGHT:
<STORE>-SAVE/<UTIL>-EXIT
NAME:
R
OCK VENUE
<DATA> - SELECT CHARACTER
<PREV/NEXTPG> - LEFT/RIGHT:
<STORE>-SAVE/<UTIL>-EXIT
NAME:
• Pressing the
DATA
wheel will give you the option of setting the range of boost. Pressing the
DATA
wheel
again will now allow you to set the desired cut range (for full boost/cut range, set boost to 10 and cut to 40; it
is a good idea to then bring down your crossover gains 10dB in order to make up for this 10dB boost). Once
the boost and cut range has been set, pressing and rotating the
DATA
wheel will let you select any of the six
outputs to be affected by the programmed level controller. Press the
STORE
button to get back to ZC Setup.
• Selecting a ZC-3 gives the ability to assign switches A-D to call up any preset in the 260. Once a ZC-3 has been
selected, the display will appear something like this:
Utility
LCD Contrast
10
Auto EQ Plot
RTA
Power Up Modes
PUP Program Stored
PUP Mute
Current
ZC Setup
Panel 1 None
(STORE) - EDIT PANEL
Panel 1
ZC-2
Boost 0dB Cut 0dB
Output
1 3 5
2 4 6
Set Security Level
Pre EQ
Low
Set 260 Device Level
High
Password
Enter Password
Password
Edit High Password
Edit Med Password
Press Store to Change
Press Store
Program List
List Size 10
List Index 1
Program 1
Prog Change Mode
Program List
Prog Lock 24
Output Jumpers
Output 1
Setting 30
Panel 1
ZC-3
Select A
No Change
Panel 1
ZC-4
Switch
No Change
1 2 3 4
<DATA> - SELECT CHARACTER
<PREV/NEXTPG> - LEFT/RIGHT:
<STORE>-SAVE/<UTIL>-EXIT
NAME:
R
OCK VENUE
<DATA> - SELECT CHARACTER
<PREV/NEXTPG> - LEFT/RIGHT:
<STORE>-SAVE/<UTIL>-EXIT
NAME:
• Pressing and then rotating the
DATA
wheel will allow you to first select the desired position (A-D). These
positions correspond to the rotary position labels on the ZC-3. Once the desired position has been selected, press
the
DATA
wheel again and rotate it to select which program will be loaded when this selection (A-D) is made
on the ZC-3. Repeat this process for all other switch position/program assignments. Press the
STORE
button to
get back to ZC Setup
No change means that no program will be loaded for that selection.
• Selecting a ZC-4 gives the ability to load programs using SPDT type switches. Once a ZC-4 has been selected, the
display will appear something like this:
Utility
LCD Contrast
10
Auto EQ Plot
RTA
Power Up Modes
PUP Program Stored
PUP Mute
Current
ZC Setup
Panel 1 None
(STORE) - EDIT PANEL
Panel 1
ZC-2
Boost 0dB Cut 0dB
Output
1 3 5
2 4 6
Set Security Level
Pre EQ
Low
Set 260 Device Level
High
Password
Enter Password
Password
Edit High Password
Edit Med Password
Press Store to Change
Press Store
Program List
List Size 10
List Index 1
Program 1
Prog Change Mode
Program List
Prog Lock 24
Output Jumpers
Output 1
Setting 30
Panel 1
ZC-3
Select A
No Change
Panel 1
ZC-4
Switch
No Change
1 2 3 4
<DATA> - SELECT CHARACTER
<PREV/NEXTPG> - LEFT/RIGHT:
<STORE>-SAVE/<UTIL>-EXIT
NAME:
R
OCK VENUE
<DATA> - SELECT CHARACTER
<PREV/NEXTPG> - LEFT/RIGHT:
<STORE>-SAVE/<UTIL>-EXIT
NAME:
Содержание DriveRack 260
Страница 1: ...User Manual DriveRack CompleteEqualization LoudspeakerManagementSystem Featuring Custom Tunings 260...
Страница 9: ...DriveRack DriveRack 260 User Manual 7 Getting Started Section 1 Step by step Setup Procedure...
Страница 10: ...8 DriveRack DriveRack 260 User Manual Getting Started Section 1...
Страница 11: ...DriveRack DriveRack 260 User Manual 9 Getting Started Section 1...
Страница 12: ...10 DriveRack DriveRack 260 User Manual Getting Started Section 1...
Страница 13: ...DriveRack DriveRack 260 User Manual 11 Getting Started Section 1...
Страница 14: ...12 DriveRack DriveRack 260 User Manual Getting Started Section 1...
Страница 15: ...DriveRack DriveRack 260 User Manual 13 Getting Started Section 1...
Страница 16: ...14 DriveRack DriveRack 260 User Manual Getting Started Section 1...
Страница 55: ...DriveRack DriveRack 260 User Manual 53 Remote Control Section 6 Diagram C ZC BOB ZC 1 ZC 2 ZC 3 ZC 4...






























