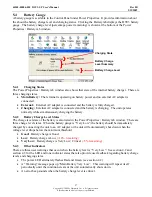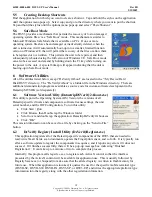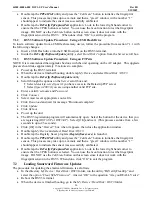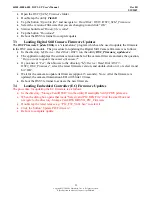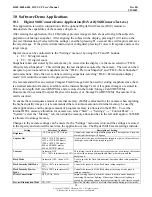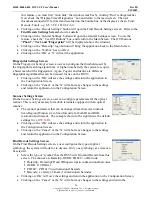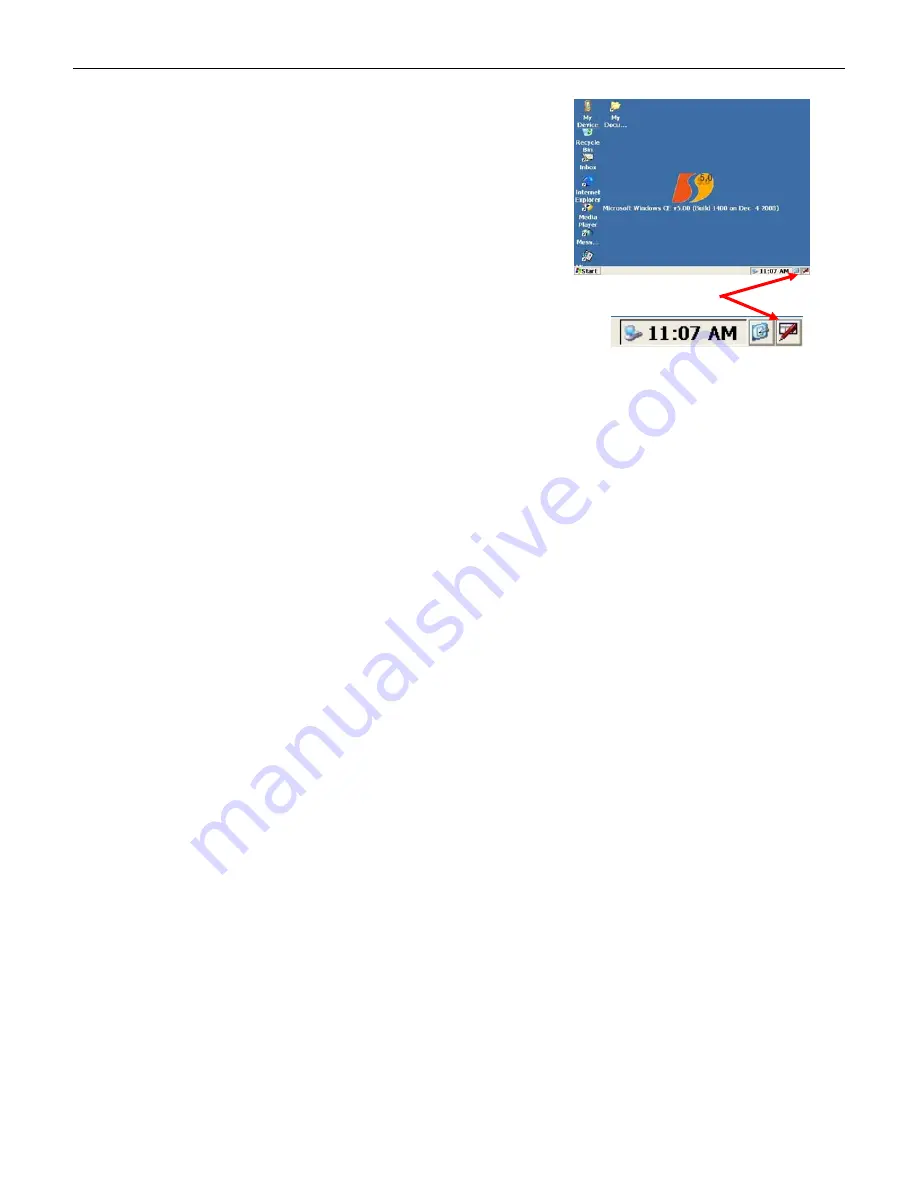
44208-00006-000 DSV3-SP User’s Manual
Rev 0B
2/12/2009
11
Copyright © 2009 by Datastrip, Inc. All rights reserved.
Reproduction in whole or in part is prohibited.
4.6
Software Input Panel / Keyboard
The DSV3 has both an extended QWERTY keyboard and a
Virtual Input Keyboard (Software Input Panel) that can be
used to enter alpha-numeric information. Tap the
Software
Input Panel
icon in the bottom right hand corner of the
screen to show or hide the Virtual Input Keyboard / Software
Input Panel.
4.7
LCD Display & Touch Screen
The LCD is a color-TFT (Thin Film Transistor) active-matrix display, and features white-LED
backlighting. There is a resistive touch panel overlay, which should only be operated with the included
stylus to help prevent scratching or other damage.
4.8
Fingerprint Sensor
4.8.1
Fingerprint Sensor –NIST FIPS 201/SP 800-76 Compliant
The integrated fingerprint sensor is an 8-bit, grayscale, solid-state, capacitive-touch device that can
capture fingerprint bitmap images measuring 256 pixels wide by 360 pixels high at 508 dpi. Images from
this sensor can be used for a variety of card holder ID validation purposes, including matching, storage,
and extraction of fingerprint minutia templates.
The DSV3 mobile terminal is compliant with fingerprint matching algorithms from a variety of the
industry leading vendors such as: Identix, Cogent, Bioscrypt, Motorola, and NEC. However, the Identix
algorithm is the only algorithm directly available from Datastrip for the DSV3 terminal at this time.
4.8.2
Fingerprint Sensor Calibration
The fingerprint sensor is factory calibrated and tested on every DSV3 terminal, however, if recalibration
is required for some reason, follow these steps:
•
Double tap My Computer and Select Storage Card / DSVII.
•
Double tap the PPCalFt41utility and press the “Calibrate” button to re-calibrate the fingerprint
sensor. This process may take up to a minute and then a “green” window with a number “1”
should appear to indicate the sensor was successfully calibrated.
•
Double tap the DsVerifyFpCaptureTest application. In the lower right hand corner select “UPEK”
and click “OK”.
•
Use the “Scan” button to test the fingerprint image quality.
4.8.3
Finger Placement Guidelines
It is important to place the finger properly on the sensing area to enable the DSV3 to more quickly capture
a good fingerprint image. Listed below are the guidelines for proper finger placement.
•
Finger placement icons: These two icons pictorially indicate the correct (green) and incorrect
(red) way to align the cuticle of your finger with the points of the finger-placement guide arrows.
•
Finger placement guide arrows: These arrows should be used as a guide for alignment of the
cuticle part of the finger as described above.
Software Input Panel Icon